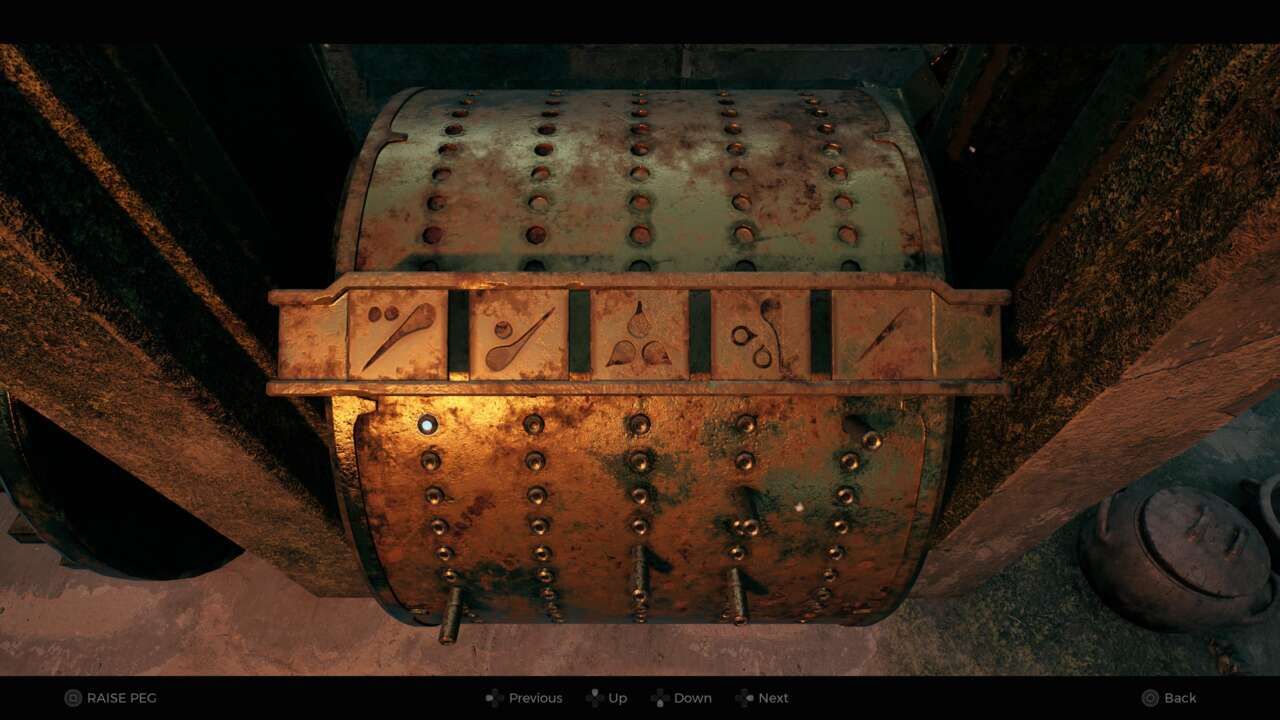Steam Deck Come utilizzare le funzionalità di compatibilità Proton
Steam Deck How to use Proton compatibility features
Il Steam Deck è un dispositivo fenomenale che alza l’asticella del gioco portatile. Questo è vero per i visivi, la personalizzazione e la pura qualità della libreria di giochi, e l’elenco verificato dei giochi sulla macchina sta crescendo continuamente. Tuttavia, alcuni giochi, anche se giocabili, incontrano problemi di compatibilità con il controller e persino di prestazioni.
Correlato: I migliori RPG verificati per Steam Deck
I giochi giocabili su Steam Deck con problemi di solito vengono evidenziati con un punto esclamativo giallo. C’è un modo per ottenere il massimo da un gioco utilizzando il livello di compatibilità Proton. Proton è uno strumento che permette ai giochi per Windows di funzionare sui sistemi operativi Linux migliorandone la compatibilità. È una vera rivoluzione per i titoli che faticano a funzionare con le impostazioni predefinite sull’hardware.
Aggiornato il 20 luglio 2023, da Michael Llewellyn: Gli strumenti di compatibilità Proton sono preziosi per gli utenti di Steam Deck perché consentono di ottenere le migliori prestazioni da un gioco altrimenti incompatibile.
Viene spesso aggiornato con nuove versioni e non sempre è evidente, senza qualche esperimento, quale versione di Proton funzioni meglio con giochi specifici. Questa guida è aggiornata per includere una funzione in cui i giocatori possono trovare la migliore versione degli strumenti Proton per diversi giochi e le migliori configurazioni per i loro titoli preferiti su Steam Deck.
- Pikmin 4 Come curare Oatchie (& Può Oatchie morire?)
- Il Ranch dei Cavalli in The Sims 4 Come Creare un Legame con un Cav...
- Final Fantasy 16 Come Ottenere l’Oricalco’ In questo a...
Come utilizzare la compatibilità Proton su Steam Deck
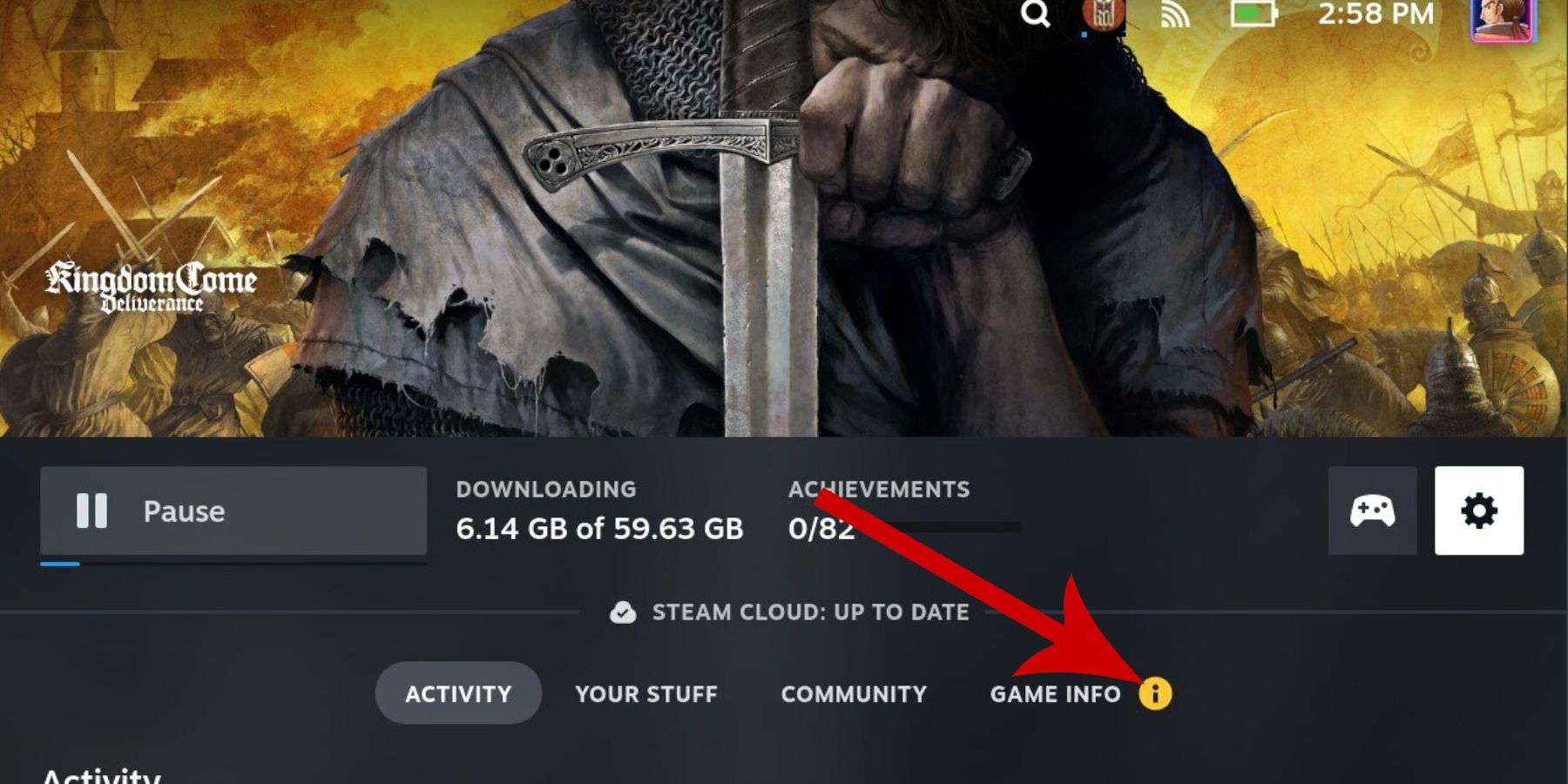
La compatibilità Proton aiuta la maggior parte dei giochi a funzionare senza problemi e con controller. In questo esempio, è stato utilizzato il RPG open-world medievale Kingdom Come: Deliverance perché fatica a funzionare senza strumenti di compatibilità. Inoltre, ha prestazioni inferiori sulle console con strani effetti di particelle, vegetazione bassa e ombre. Su Steam Deck con compatibilità Proton, Kingdom Come: Deliverance può funzionare con impostazioni elevate e una frequenza di fotogrammi quasi stabile a 40 FPS. Per attivare la compatibilità Proton, seguire i seguenti passaggi:
- Accendere Steam Deck.
- Selezionare il gioco desiderato che potrebbe avere problemi di esecuzione.
- Non avviare il gioco. Invece, selezionare l’icona della rotella dentata sul lato destro.
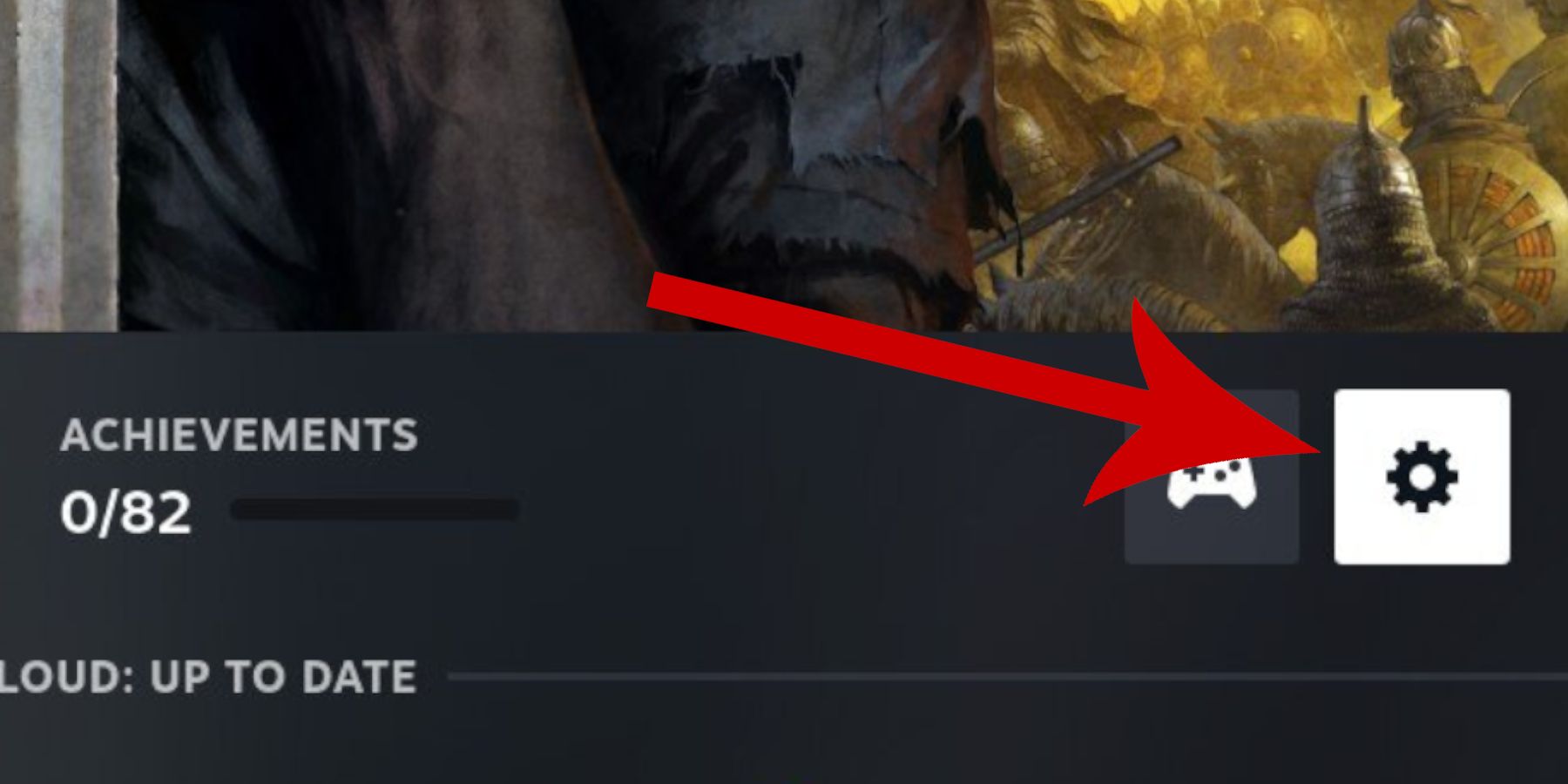
- Evidenziare e selezionare l’opzione Compatibilità.
- Nel nuovo menu, evidenziare e selezionare l’opzione Proprietà.
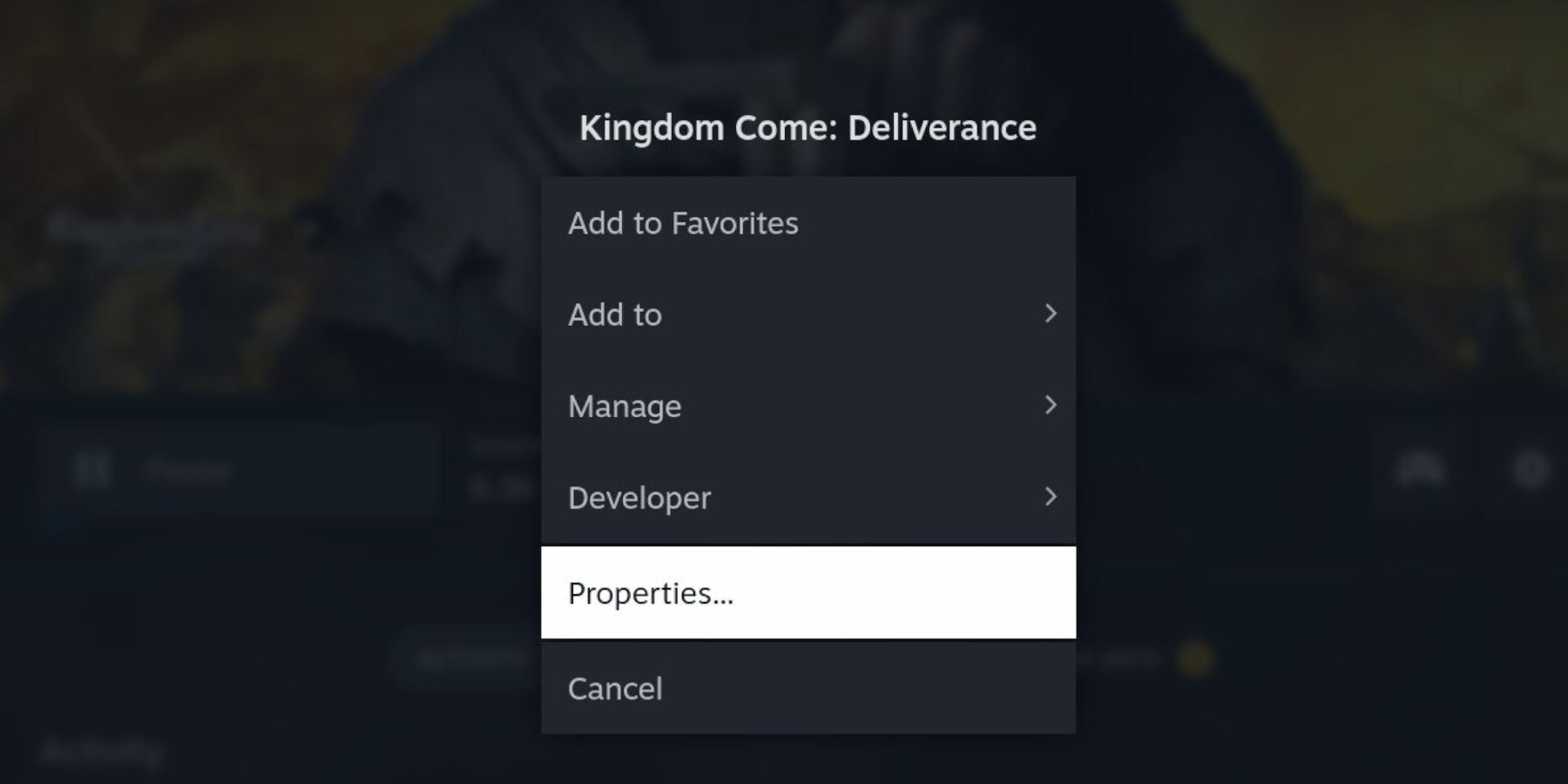
- Nel nuovo menu, selezionare l’opzione Forza l’utilizzo di uno specifico strumento di compatibilità Steam Play.
- Nel menu a discesa, selezionare la versione più recente di Proton – in questa guida, la più recente era Proton 8.0-1 – o Proton Experimental.
- Utilizzando nuovamente Kingdom Come: Deliverance come esempio di un gioco impegnativo da eseguire con impostazioni elevate, funziona a 40 FPS su Steam Deck con occasionali cali a 35 nelle aree affollate.

- Inoltre, Steam Deck può eseguire Kingdom Come: Deliverance con la maggior parte delle impostazioni più elevate del gioco a 40 FPS.
Gli strumenti di compatibilità Proton aiuteranno i giochi a bypassare diversi problemi di compatibilità out-of-the-box. Inoltre, possono aiutare a ottenere il massimo dai giochi graficamente esigenti. L’unico problema in cui Proton non aiuta è la leggibilità del testo.
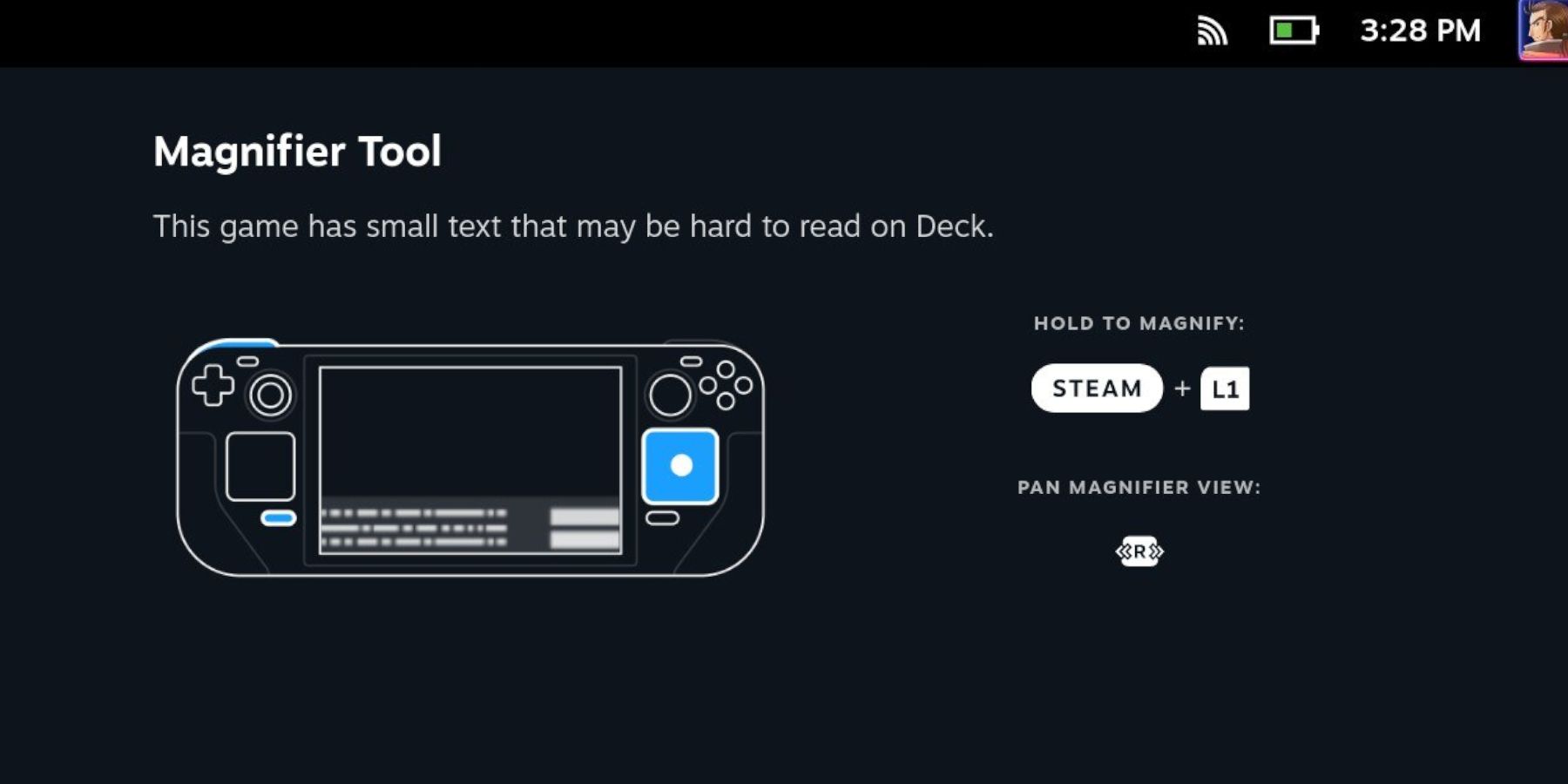
Alcuni giochi sono sviluppati tenendo in mente schermi più grandi. Di conseguenza, il testo può apparire troppo piccolo sullo schermo di Steam Deck. Per risolvere questo problema, premere i pulsanti Steam e L1 per attivare lo Strumento di ingrandimento.
Installare Decky Loader per Steam Deck
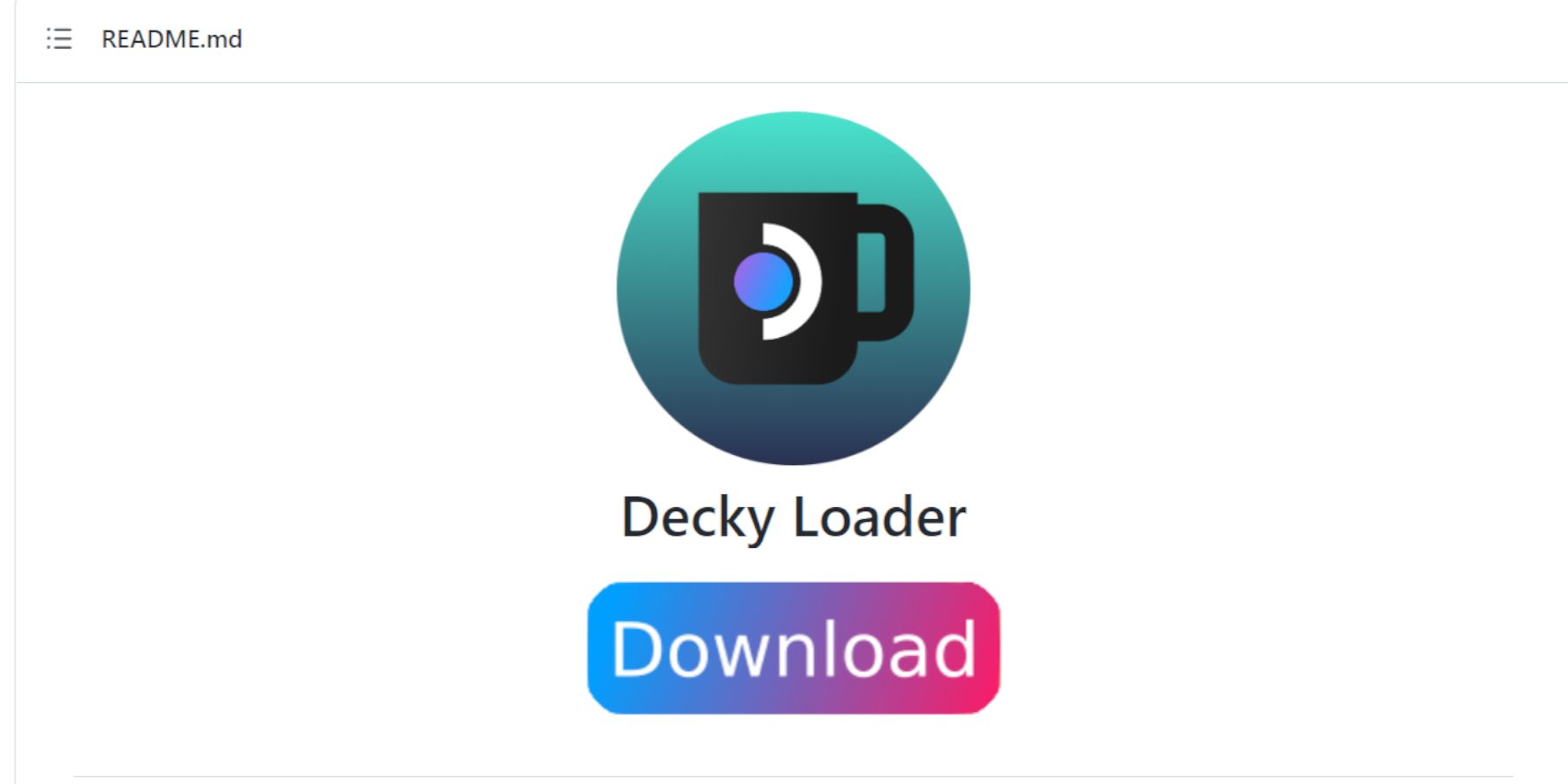
Per ottenere il massimo dalla Steam Deck, i giocatori dovrebbero utilizzare il programma aggiuntivo chiamato Decky Loader. Decky Loader ha diversi utili plugin che gli utenti possono utilizzare per migliorare la loro esperienza di gioco. Decky Loader ha un plugin chiamato ProtonDB Badges, che fornisce ai giocatori informazioni su quali versioni di Proton utilizzare e altre impostazioni utili. Per installare Decky Loader, seguire i seguenti passaggi:
- Premere il pulsante Steam sotto il trackpad sinistro.
- Evidenziare Power e passare alla modalità desktop.
- Per rendere più semplici i passaggi successivi, collegare una tastiera e un mouse. La tastiera in-game può essere accessibile premendo i pulsanti Steam e X.
- Aprire il browser preferito in modalità desktop e scaricare Decky Loader utilizzando questo link.
- Scorrere verso il basso sulla pagina di GitHub e scaricare il programma.
- Selezionare Installazione consigliata e tornare alla modalità di gioco dopo l’installazione.
Installare ProtonDB Badges per Steam Deck
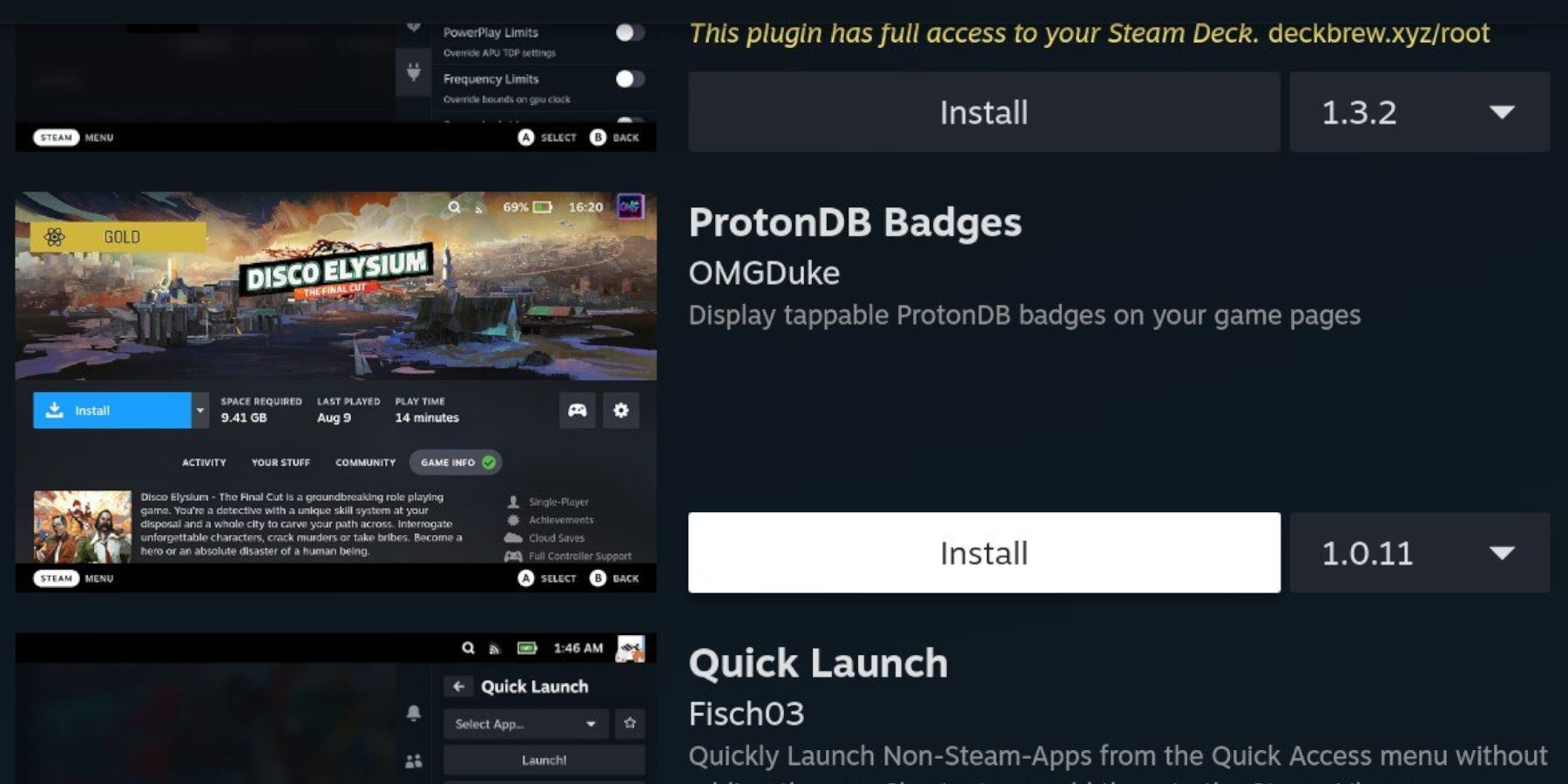
Ora è il momento di scaricare ProtonDB Badges in modo che i giocatori possano accedere agli strumenti consigliati dalle pagine dei giochi.
- Premere il pulsante QAM con i tre punti sotto il trackpad destro.
- Evidenziare e selezionare il nuovo icona plug.
- Selezionare il ingranaggio delle impostazioni e selezionare Installa aggiornamento.
- Dopo l’installazione, fare clic sull’icona del negozio.
- Scorrere verso il basso fino a trovare ProtonDB Badges e selezionare Installa.
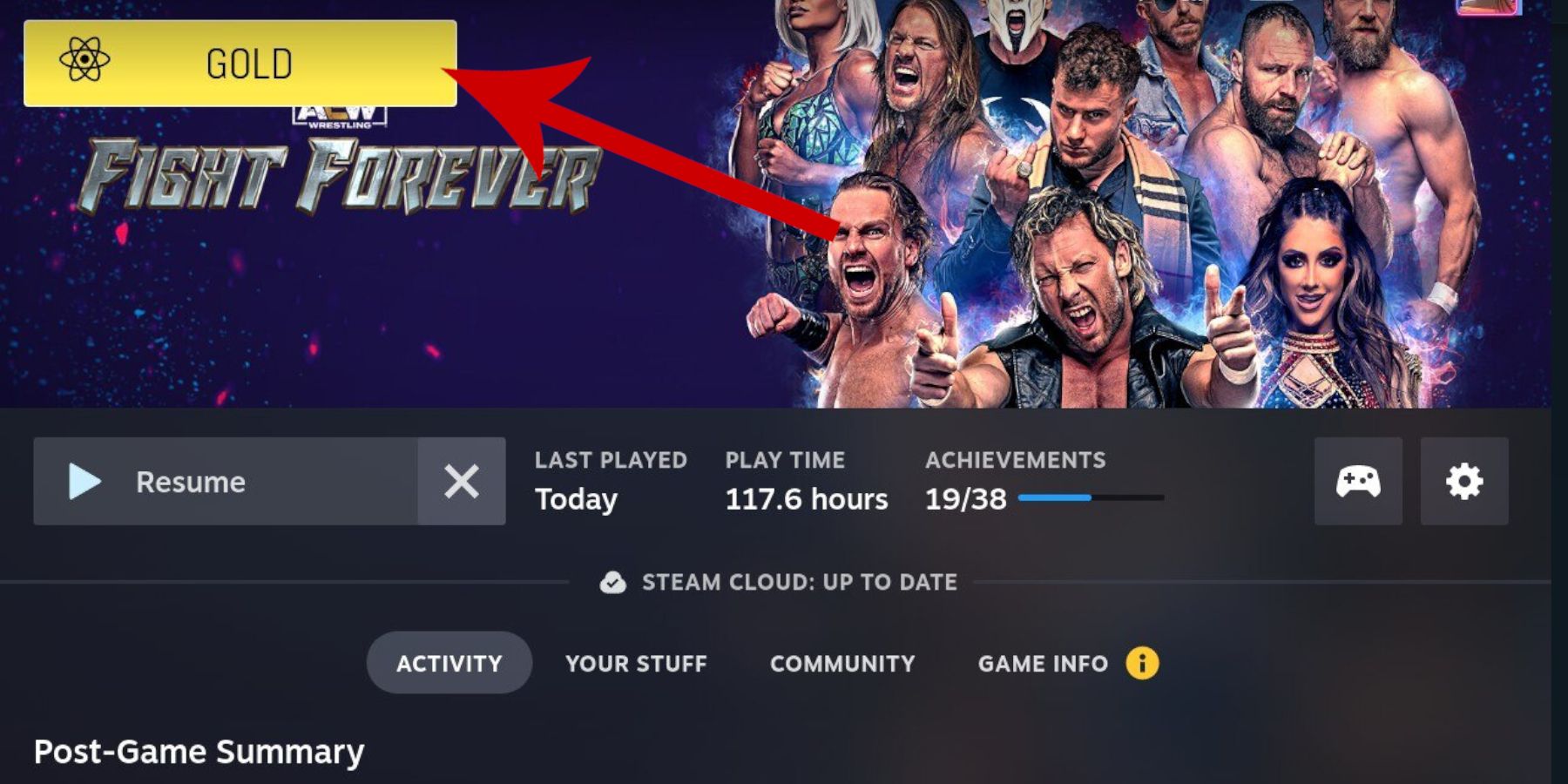
- Aprire una pagina del gioco e comparirà un’icona in alto a sinistra dello schermo.
- Fare clic sull’icona per essere reindirizzati al sito web di ProtonDB, dove gli utenti suggeriscono impostazioni, indicazioni e segnalano bug e problemi.
La Steam Deck è disponibile ora sullo store ufficiale di Steam.
Altro: I migliori giochi per la Steam Deck.