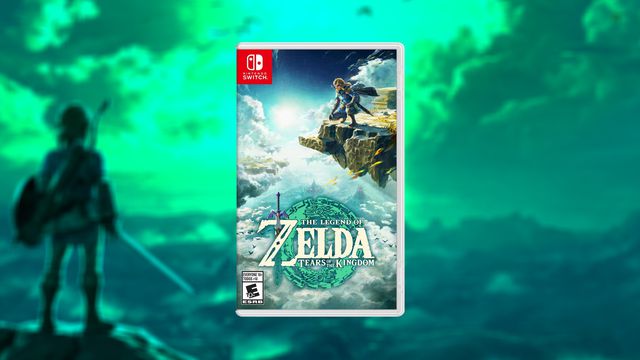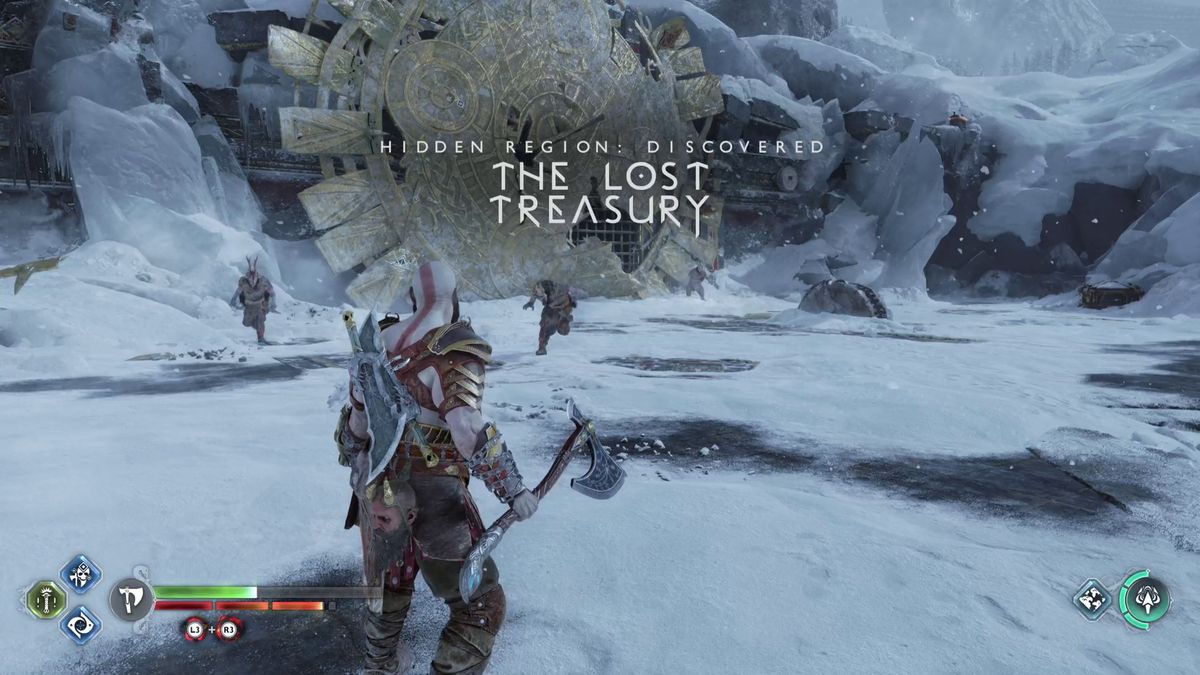Steam Deck – Come giocare ai giochi PS1′
Steam Deck - Giocare giochi PS1
Link veloci
- Installazione di DuckStation sullo Steam Deck
- Installazione dell’emulatore PS1 su Steam Deck
- Dove posizionare i file Bios e ROM
- Aggiunta dei giochi PS1 alla libreria di Steam Deck
- Accesso alle impostazioni dell’emulatore PS1 su Steam Deck
Lo Steam Deck è un dispositivo di gioco e un PC tascabile che offre ai giocatori uno dei modi più versatili e portatili per giocare a giochi moderni e classici ovunque. Può essere utilizzato come un PC desktop per il lavoro con la giusta configurazione e come un potente equivalente al Nintendo Switch.
La retrocompatibilità del sistema può essere estesa ulteriormente giochando ai giochi classici PlayStation – PS1 utilizzando un emulatore speciale per un’esperienza straordinariamente nostalgica. Per ottenere giochi classici PS1, gli utenti di Steam Deck devono installare l’emulatore corretto. Questa guida fornirà i migliori metodi per l’installazione e il gioco dei giochi PS1 su Steam Deck.
Correlato: Steam Deck – Come collegarlo al Meta Quest 2
Installazione di DuckStation su Steam Deck
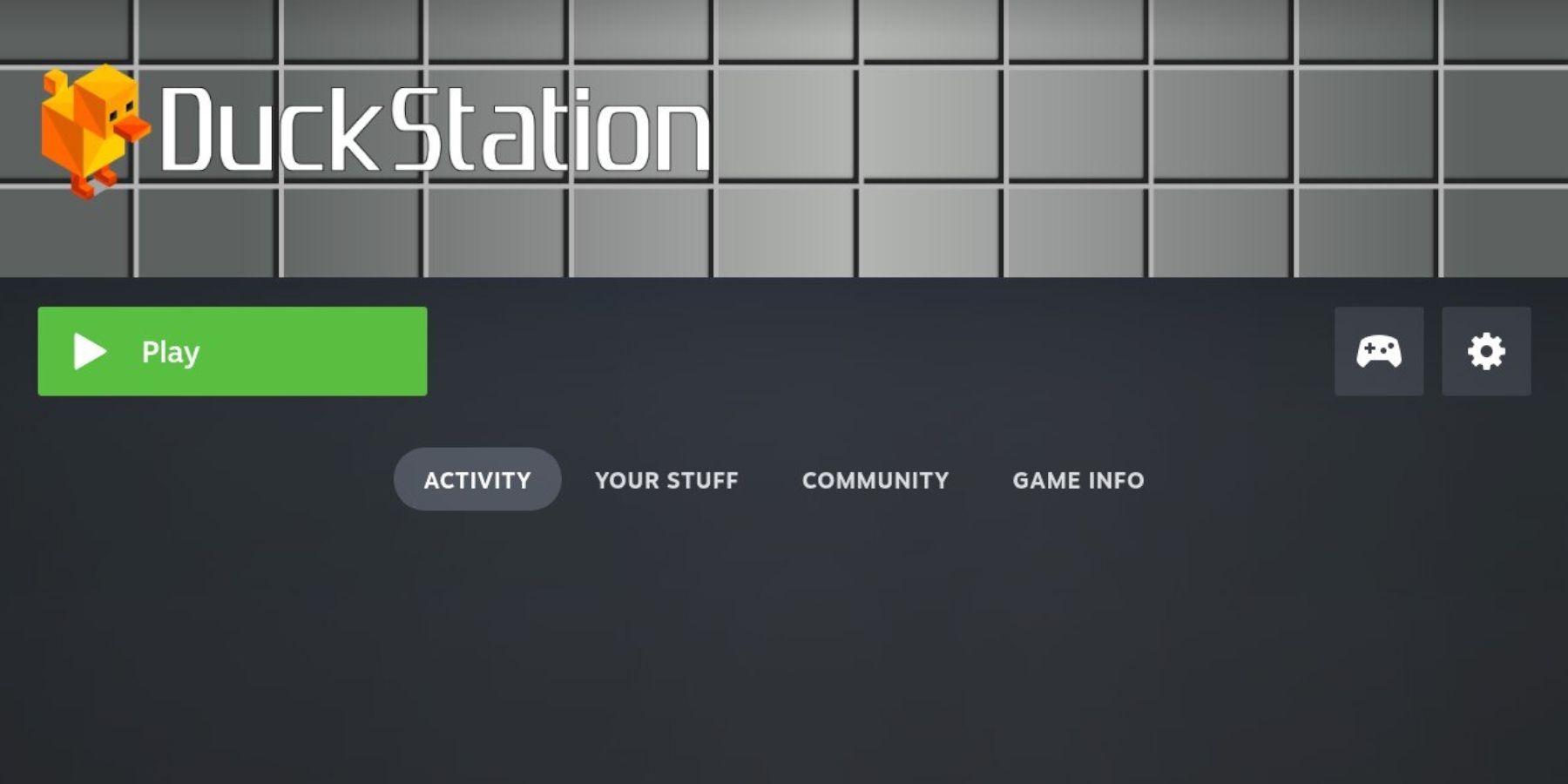
Per eseguire giochi PS1 su Steam Deck, gli utenti devono installare l’emulatore DuckStation. Tuttavia, questa guida utilizzerà EmuDeck. EmuDeck può installare più emulatori e configurare tutte le impostazioni necessarie. Questa guida si concentrerà sul far funzionare i giochi PS1 su Steam Deck e sugli strumenti per l’esecuzione degli emulatori.
Prima di installare gli emulatori
- Scheda Micro SD A2 ad alta velocità: I giocatori possono utilizzare lo spazio di archiviazione aggiuntivo per installare giochi emulati e mantenere l’archiviazione interna per titoli più veloci e più esigenti.
- ROM e file Bios di PlayStation: I giocatori possono avere ROM digitali dei giochi di loro proprietà legale. I file Bios sono necessari per far funzionare i giochi all’interno dell’emulatore.
- Tastiera e mouse: L’utilizzo di una tastiera e di un mouse rende l’utilizzo di Steam Deck in modalità desktop un’esperienza più user-friendly.
Installazione dell’emulatore PS1 su Steam Deck

Per far funzionare DuckStation su Steam Deck con EmuDeck, seguire i seguenti passaggi:
- Recensione Cherry MX 8.2 fantastico sotto le dita
- Inabilita l’agente di NetWatch di Cyberpunk 2077 o lascia che...
- Diablo 4 Come Ottenere il Crest del Giullare’
- Premere il pulsante Steam sotto il trackpad sinistro.
- Evidenziare e selezionare l’opzione Alimentazione.
- Passare alla Modalità desktop.
- Aprire un browser preferito e scaricare EmuDeck utilizzando questo link.
- Dopo aver scaricato EmuDeck, fare doppio clic sull’installer per avviare l’installazione.
- Selezionare l’installazione personalizzata.
- Selezionare l’opzione Scheda SD per l’installazione.
- Nella schermata successiva, selezionare l’immagine di Steam Deck.
- EmuDeck mostrerà ora la gamma di emulatori disponibili.
- Se gli utenti desiderano solo l’emulatore PS1, deselezionare tutti i programmi tranne DuckStation.
- Passare avanti fino a quando non si arriva alla pagina Configurazione dello shader CRT per i giochi classici 3D .
- Attivare questa impostazione per dare ai giochi 3D PS1, Saturn e Dreamcast un aspetto più naturale.
- Passare avanti e selezionare Termina per avviare l’installazione di DuckStation.
Dove posizionare i file Bios e ROM
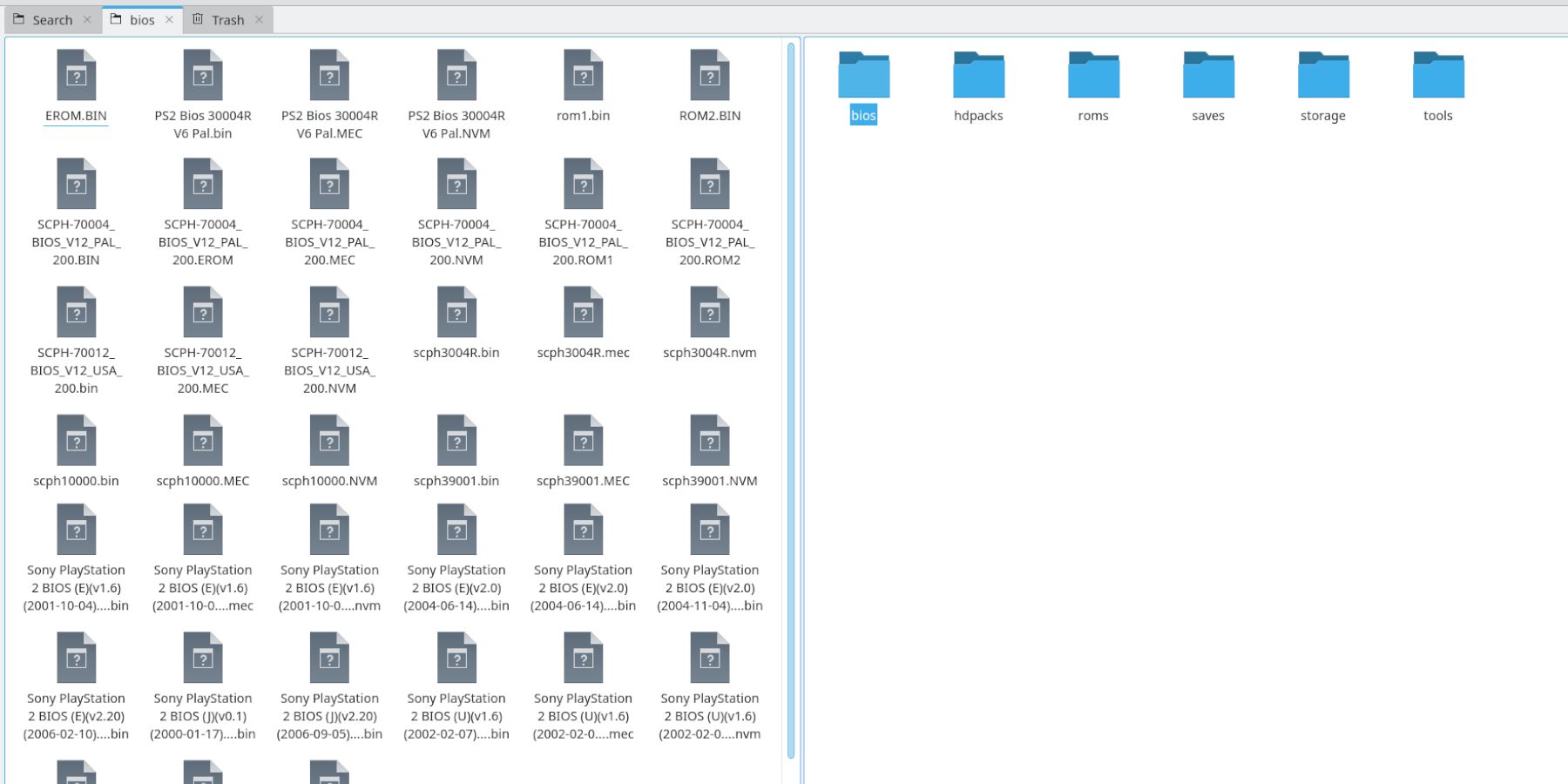
Presumendo che gli utenti di Steam Deck abbiano ottenuto legalmente le ROM e abbiano effettuato una ricerca su Google per acquisire i file Bios richiesti per far funzionare i giochi PS1, i giocatori devono sapere dove installarli su Steam Deck. EmuDeck ha un metodo di installazione facile integrato, ma posizionare manualmente i file nelle cartelle corrette è il modo più affidabile. Utilizzare i seguenti passaggi per posizionare le ROM e i file Bios nelle loro cartelle corrette:
I file BIOS
- Con EmuDeck installato sulla scheda SD, aprire il gestore file di Dolphin e selezionarlo facendo doppio clic su primary.
- Fare clic su Split per creare due quadrati per i file.
- Selezionare Emulation nel secondo quadrato e fare clic sulla cartella Bios.
- Nel primo quadrato, individuare i file BIOS. Evidenziare i file BIOS e copiarli – non spostarli – nella cartella Bios.
I file ROM
- Mantenendo le cartelle divise, selezionare il quadrato con i file BIOS.
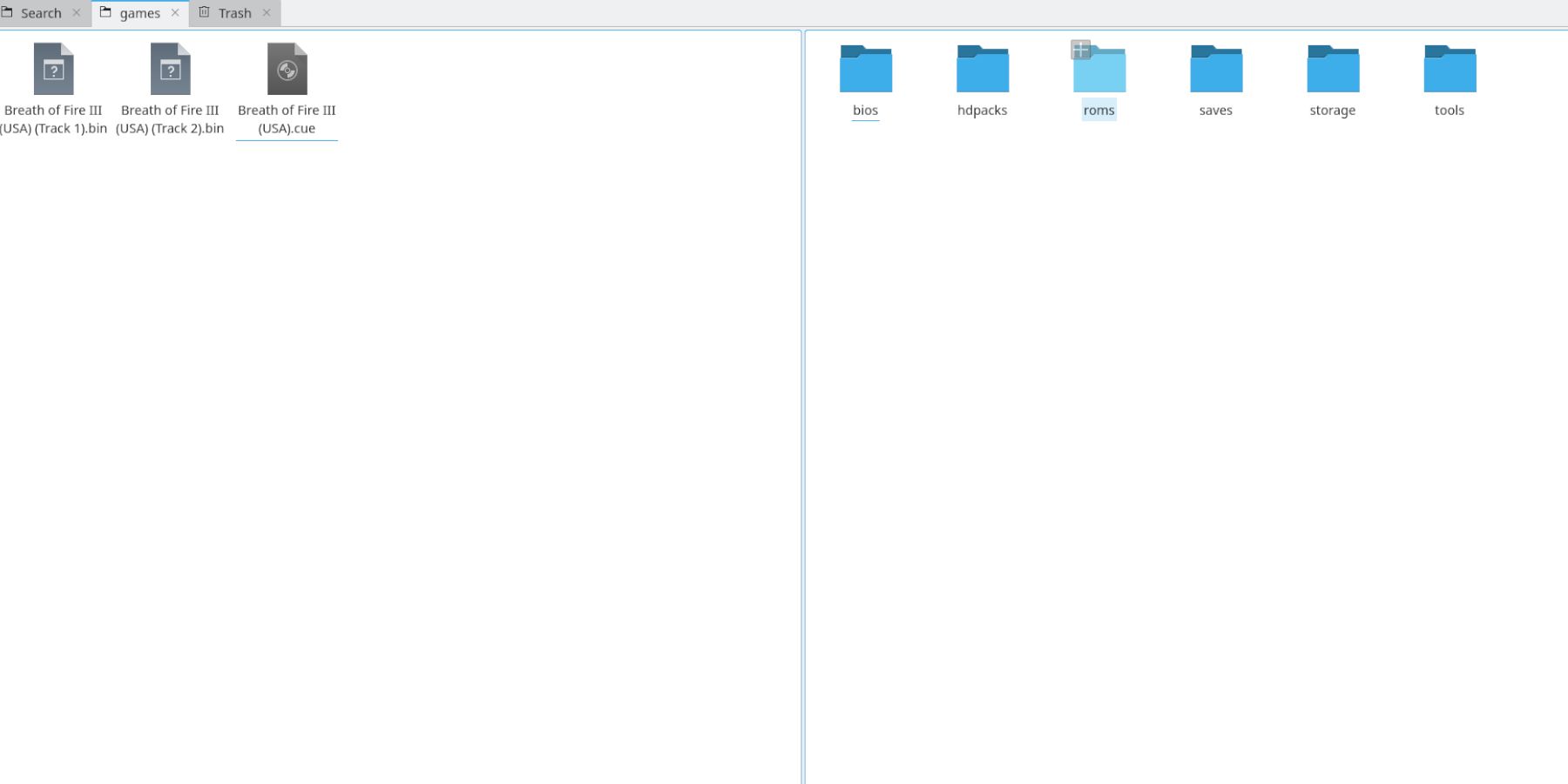
- Tornare alla cartella Emulation e fare clic su ROMS.
- Scorri verso il basso e fai clic sulla cartella PSX.
- Individuare le ROM PS1 acquisite legalmente.
- Evidenziarle e copiarle nella cartella PSX.
Aggiunta dei giochi PS1 alla libreria di Steam Deck
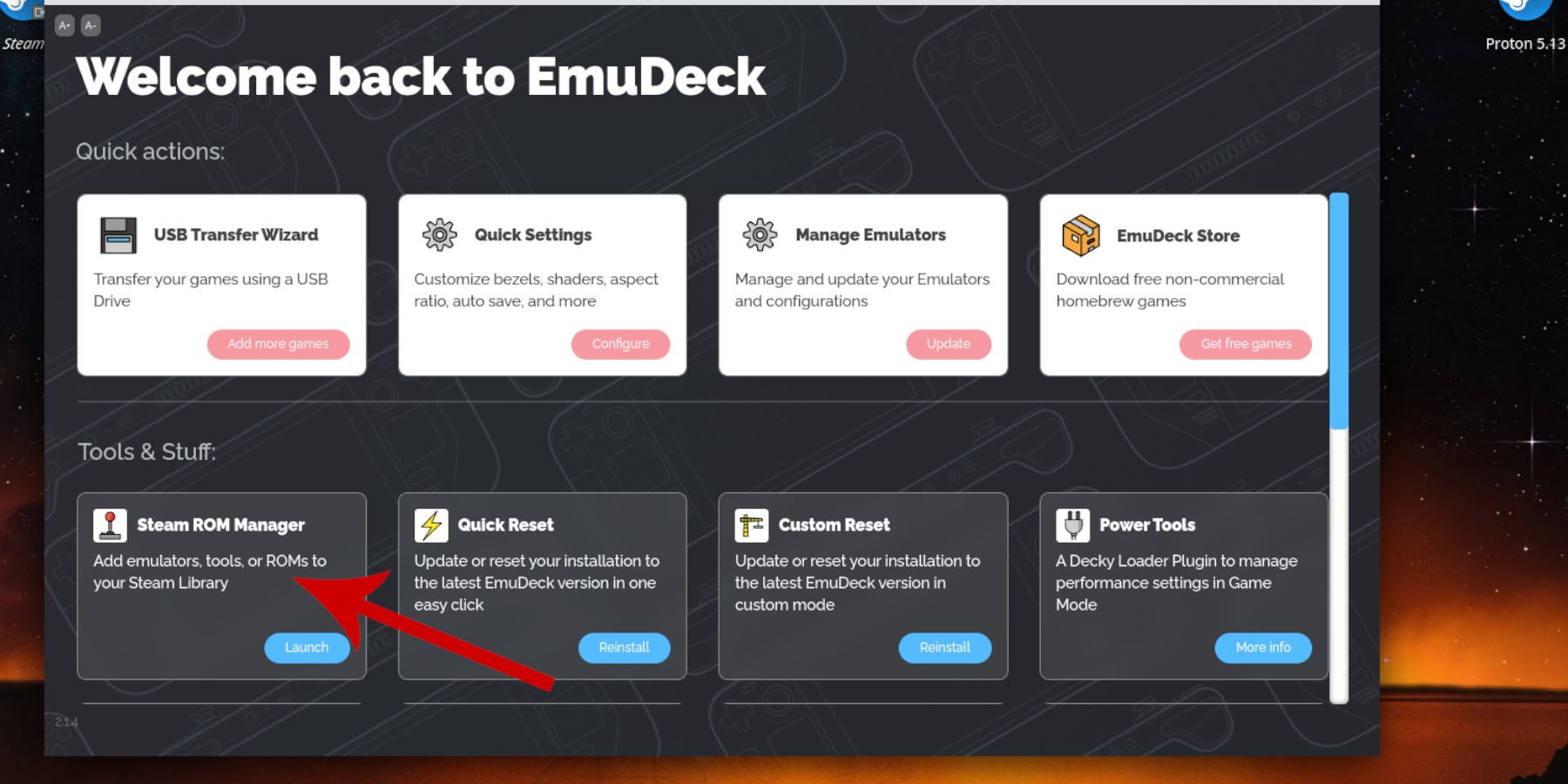
Con l’emulatore PS1 installato e i giochi al loro posto, è ora di aggiungerli alla libreria di Steam Deck sotto una nuova scheda di Collezioni. I giocatori possono avviare i giochi PS1 dall’emulatore DuckStation, ma EmuDeck consente loro di aggiungere i giochi alla libreria di Steam con l’artwork completo. Segui i seguenti passaggi per aggiungere i titoli emulati:
- Apri il programma EmuDeck e seleziona Gestore di ROM di Steam.
- Disattiva Toggle Parsers.
- Scorri verso il basso e attiva Sony PlayStation – DuckStation.
- Fai clic su Anteprima.
- Seleziona Analizza.
- Questo scaricherà l’artwork per i giochi PS1.
- Quando è finito, seleziona Salva su Steam.
- Chiudi la finestra e passa in modalità di gioco.
- In modalità di gioco su Steam Deck, premi il pulsante Steam sotto il trackpad sinistro.
- Seleziona Libreria, e dovrebbe esserci una nuova scheda chiamata Collezioni.
- La scheda Collezioni avrà una nuova sezione per i giochi PlayStation.
Accesso alle impostazioni dell’emulatore PS1 su Steam Deck
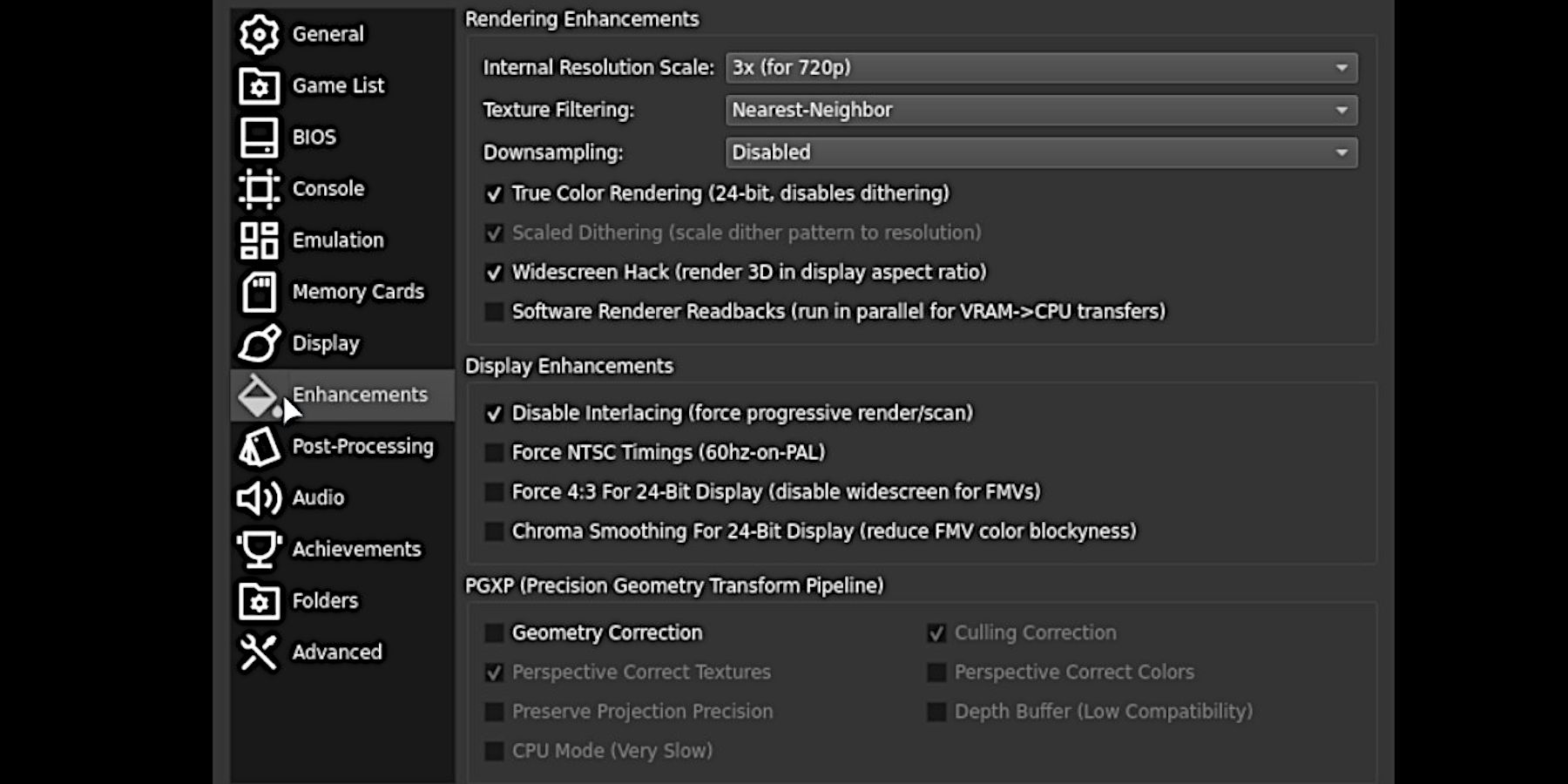
Anche se la maggior parte dei giochi funzionerà senza problemi, alcuni utenti di Steam Deck potrebbero voler regolare e sperimentare con le impostazioni dei giochi PS1 per ottenere prestazioni migliori. Per accedere alle impostazioni avanzate dell’emulatore, segui i seguenti passaggi:
- Avvia un gioco PS1.
- Dopo aver avviato un gioco, tocca due volte lo schermo di Steam Deck – a volte ne servono tre.
- Comparirà il cursore e un nuovo sistema di menu.
- Nel nuovo menu, i giocatori possono salvare il gioco, fare screenshot, cambiare il disco se si tratta di un gioco a più dischi come Final Fantasy 7 e creare i loro salvataggi nel menu a discesa Sistema.
- Nel menu a discesa Impostazioni, i giocatori possono cambiare la visualizzazione, aumentare la risoluzione, forzare i giochi PAL a funzionare a 60hz, aggiungere il liscio cromatico per le scene di gioco FMV meno pixelate e altro ancora.
- Tocca due volte lo schermo di Steam Deck per chiudere le impostazioni.
Questo è tutto ciò che i giocatori devono sapere su come far funzionare i loro giochi PS1 preferiti su Steam Deck.
Lo Steam Deck è disponibile ora dal negozio ufficiale di Steam.
Altro: Steam Deck: Come utilizzare le funzionalità di compatibilità di Proton