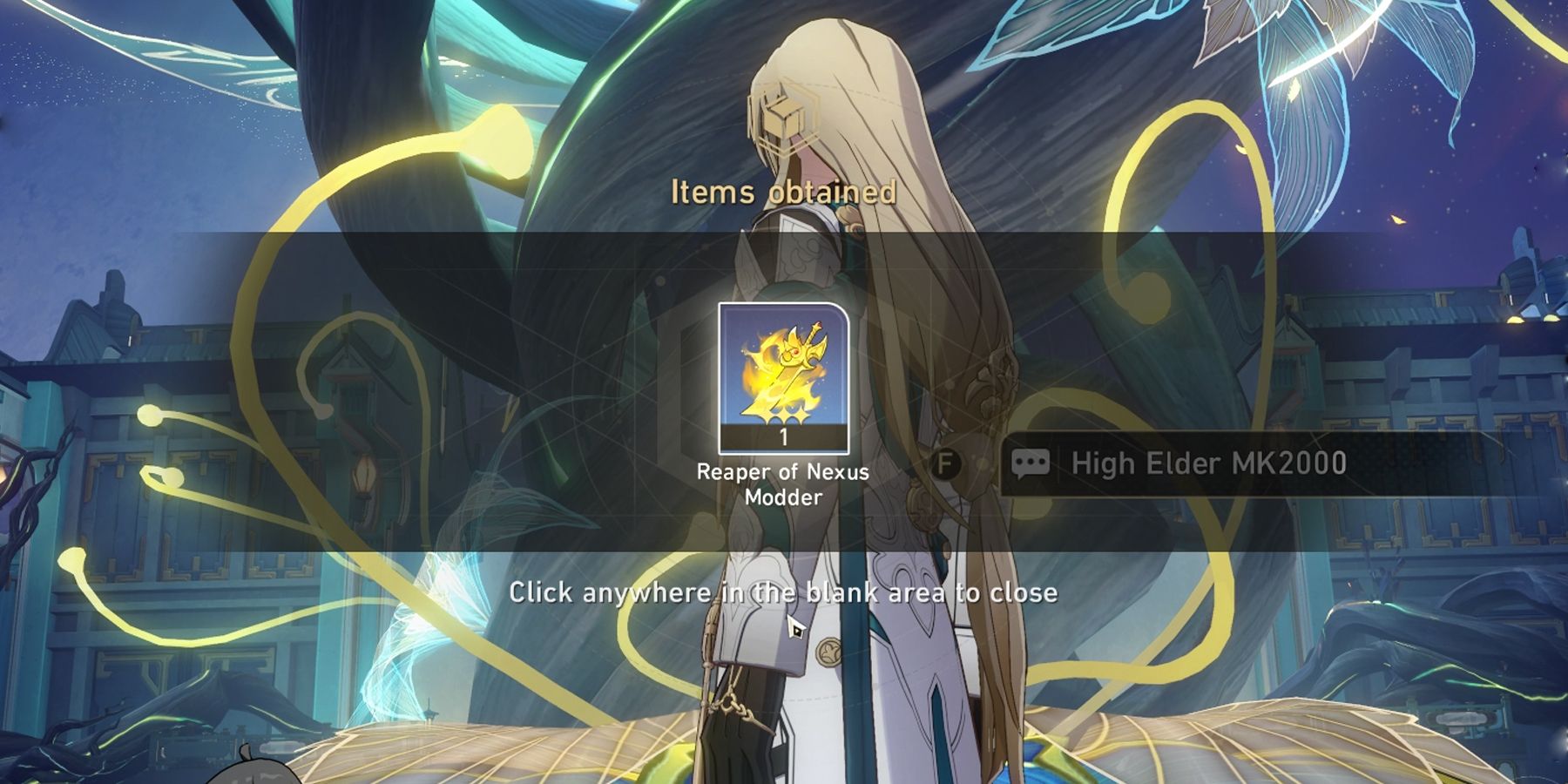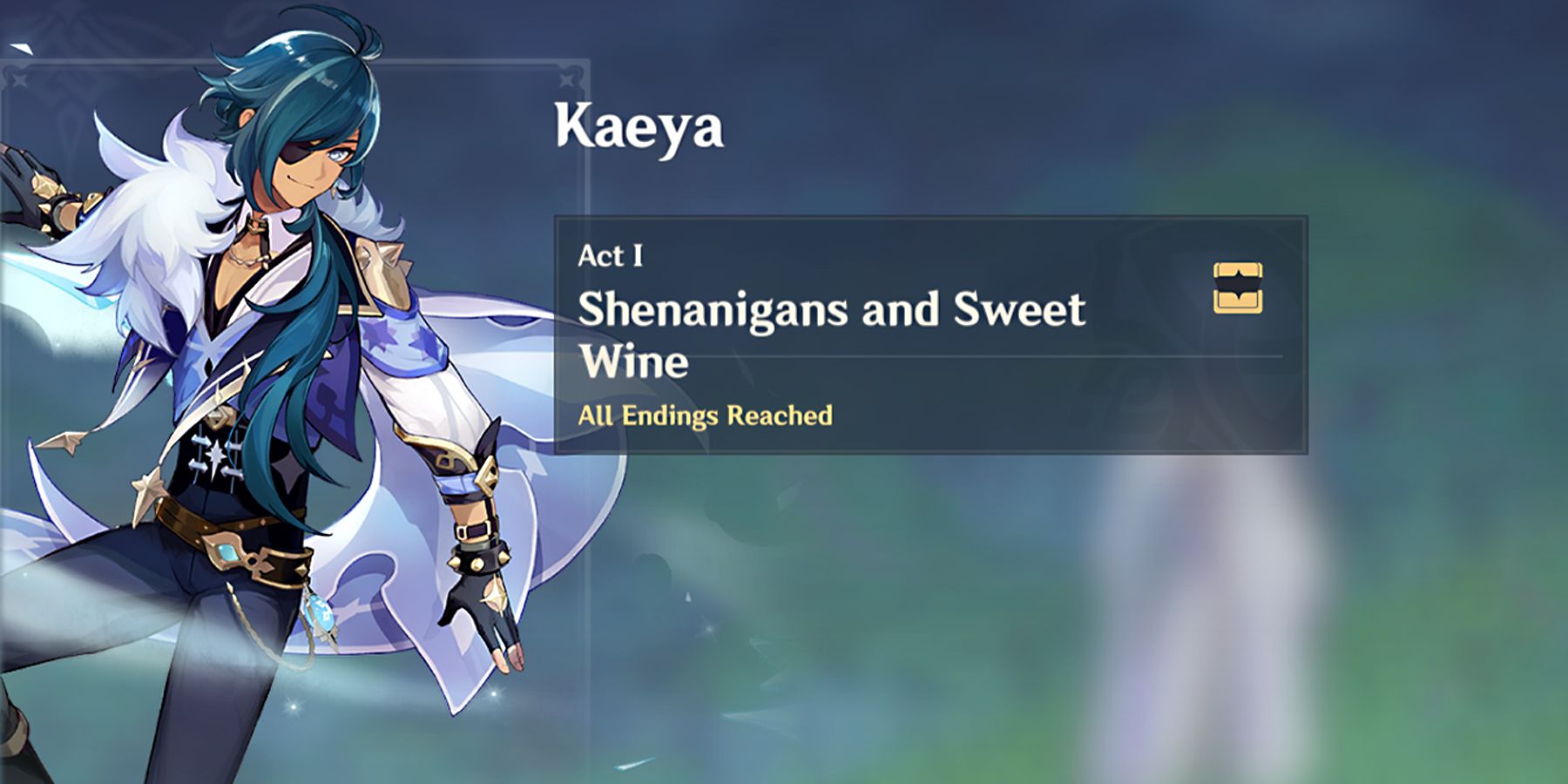Steam Deck Come Fare e Trasferire gli Screenshot’
Steam Deck How to Take and Transfer Screenshots
Link veloci
- Come fare uno screenshot usando il Steam Deck
- Salvare gli screenshot del Steam Deck sul PC
- Spostare immagini con Shotty sul Steam Deck
Più che mai, i giocatori amano registrare il loro gameplay, le foto di gioco e altro ancora. Uno dei modi migliori per farlo è fotografare lo schermo utilizzando il sistema di loro scelta. Fortunatamente, il Steam Deck permette ai giocatori di farlo con pochi clic dei pulsanti sul sistema.
Tuttavia, condividere quegli screenshot può essere complicato se l’utente non sa dove cercare e quali app sono necessarie per farlo. Questa guida fornirà i passaggi per fotografare e trasferire gli screenshot usando il Steam Deck e le app associate.
Aggiornato il 26 Luglio 2023, da Michael Llewellyn: Non è immediatamente ovvio come condividere gli screenshot dallo Steam Deck e mantenerli. I giocatori possono caricare le loro immagini sui loro profili Steam, ma i passaggi per condividerle e trasferirle possono essere scomodi e a volte difficili.
I giocatori non possono collegare una chiavetta USB e trasferire le immagini, ma ci sono soluzioni alternative per mettere le loro immagini sul cloud e su altri dispositivi. Questa guida è aggiornata con ulteriori passaggi per gli utenti del Steam Deck per trasferire gli screenshot tramite un’applicazione chiamata Shotty. Shotty è senza dubbio il modo più comodo e user-friendly per ottenere gli screenshot dallo Steam Deck.
Correlato: Steam Deck: Come installare EmuDeck per il gioco retrò
- Remnant 2 Come Sconfiggere il Guardiano del Labirinto’
- Come modificare i Sim in The Sims 4
- Pokemon Sleep 7 consigli per ottenere un miglior punteggio del sonno
Come fare uno screenshot usando il Steam Deck

I giocatori possono fare screenshot in qualsiasi momento quando il dispositivo è acceso. Gli utenti del Steam Deck potrebbero voler fare uno screenshot di un momento importante nel gioco o catturare qualcosa dal menu e dalle opzioni del gioco. Segui i seguenti passaggi per fare uno screenshot usando il Steam Deck:
- Trova il pulsante Steam sulla parte anteriore del Steam Deck.
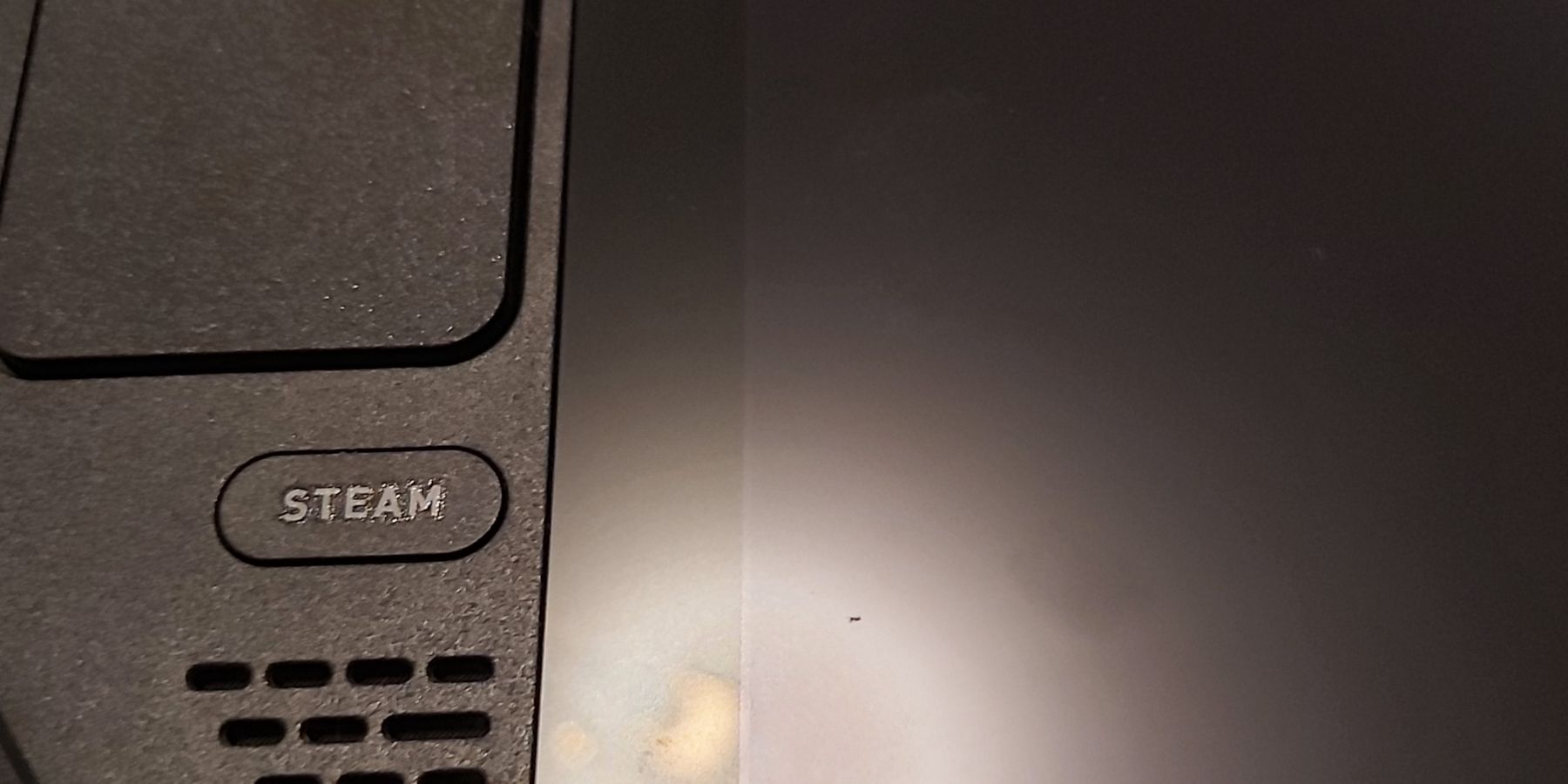
- Trova il pulsante R1 sulla spalla destra del dispositivo.

- Premi contemporaneamente il pulsante R1 e il pulsante Steam.
- Lo Steam Deck avviserà l’utente nella parte inferiore destra dello schermo che è stato catturato uno screenshot.
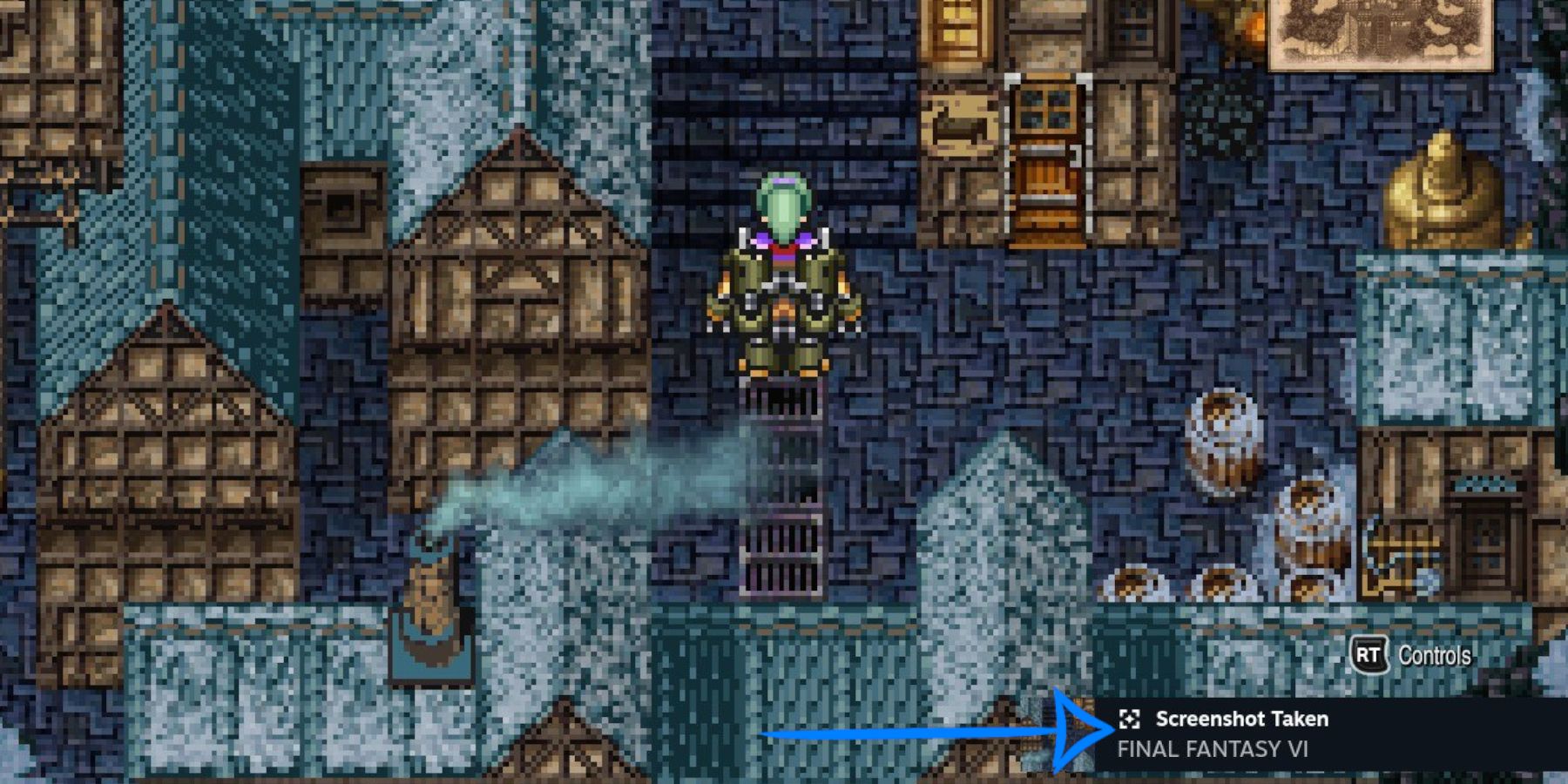
- Con lo screenshot salvato, gli utenti possono ora accedere alla galleria delle immagini premendo il pulsante Steam e selezionando l’opzione Media.
- Questa schermata mostrerà tutti gli screenshot dell’utente.
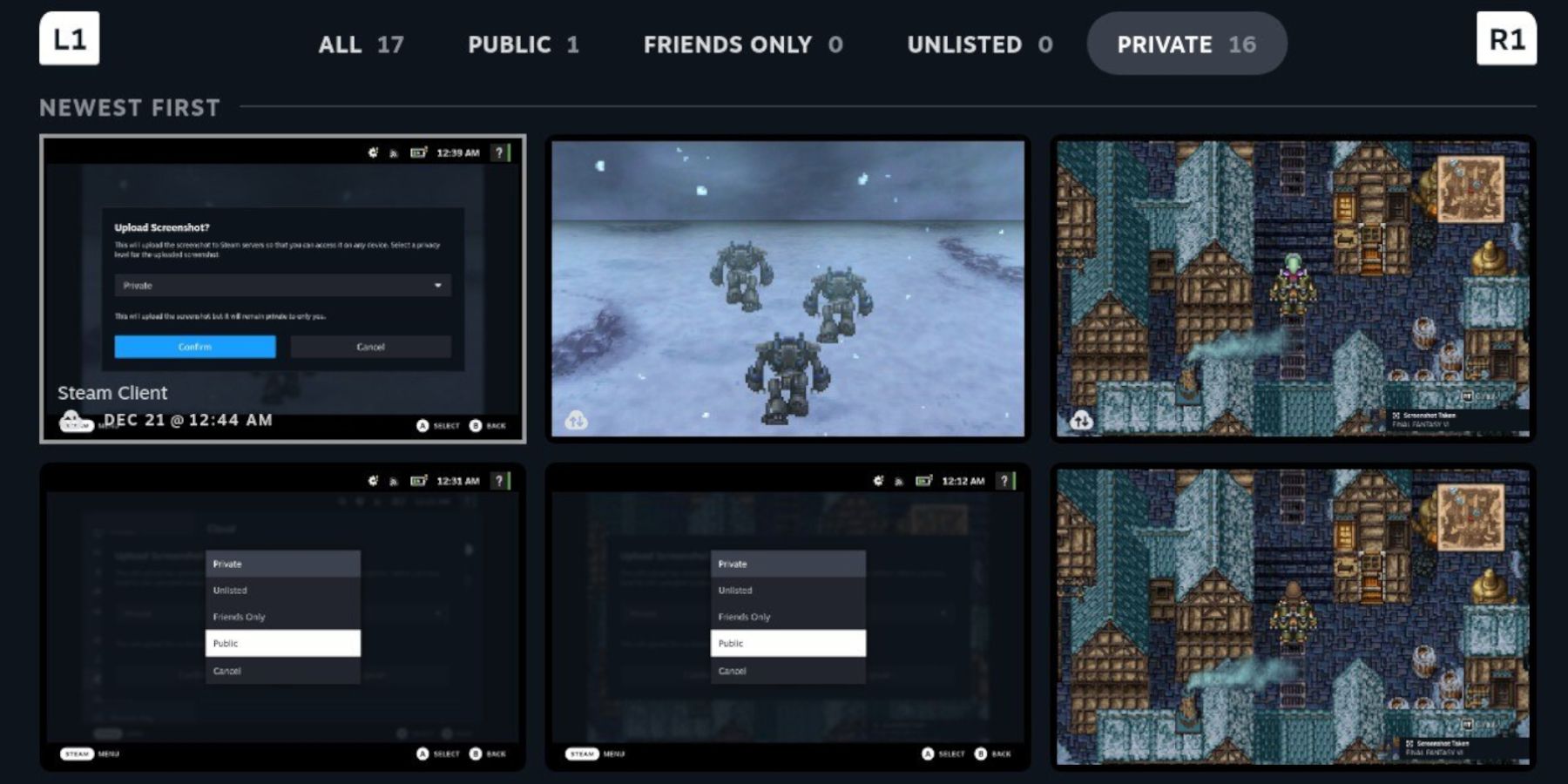
- Premi i pulsanti L1 e R1 per accedere a tutte le immagini pubbliche e private nella galleria.
Salvare gli screenshot del Steam Deck sul PC

Seguendo i passaggi sopra, i giocatori possono fare screenshot di ciò che desiderano mentre usano il Steam Deck. Purtroppo, trasferire lo screenshot dal dispositivo a un PC o laptop non è semplice come collegare un cavo USB-C e trasferire i file da una cartella all’altra. Segui i seguenti passaggi per trasferire le immagini al PC:
- Scarica e assicurati che l’app di Steam sia installata sul PC.
- Accedi a SGameTopic con i dettagli di accesso dell’utente.
- Torna alla Galleria multimediale di Steam Deck.
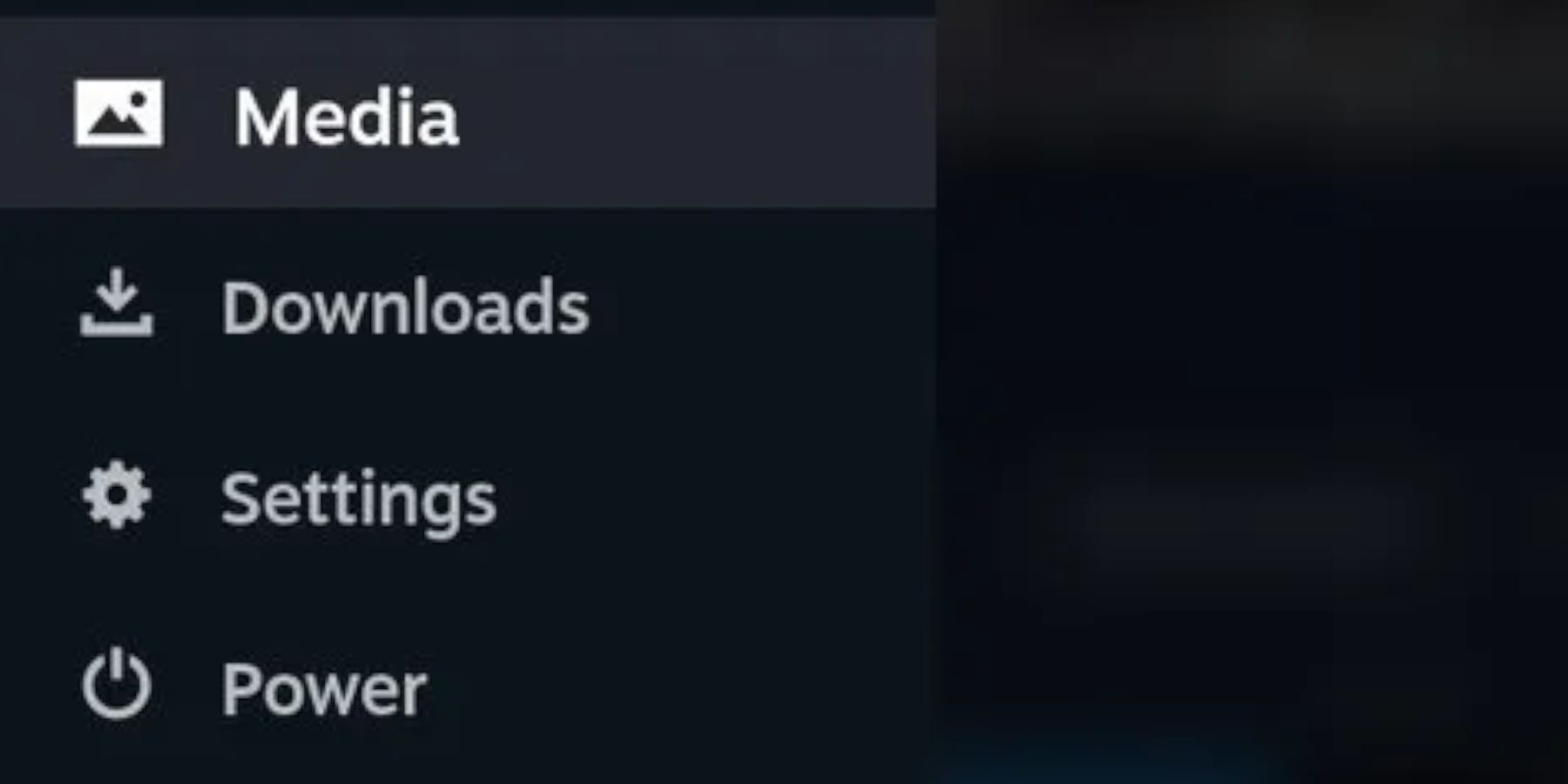
- Seleziona l’immagine desiderata con il pulsante A.
- Con l’immagine aperta, premi il pulsante delle opzioni in alto a destra dello Steam Deck.
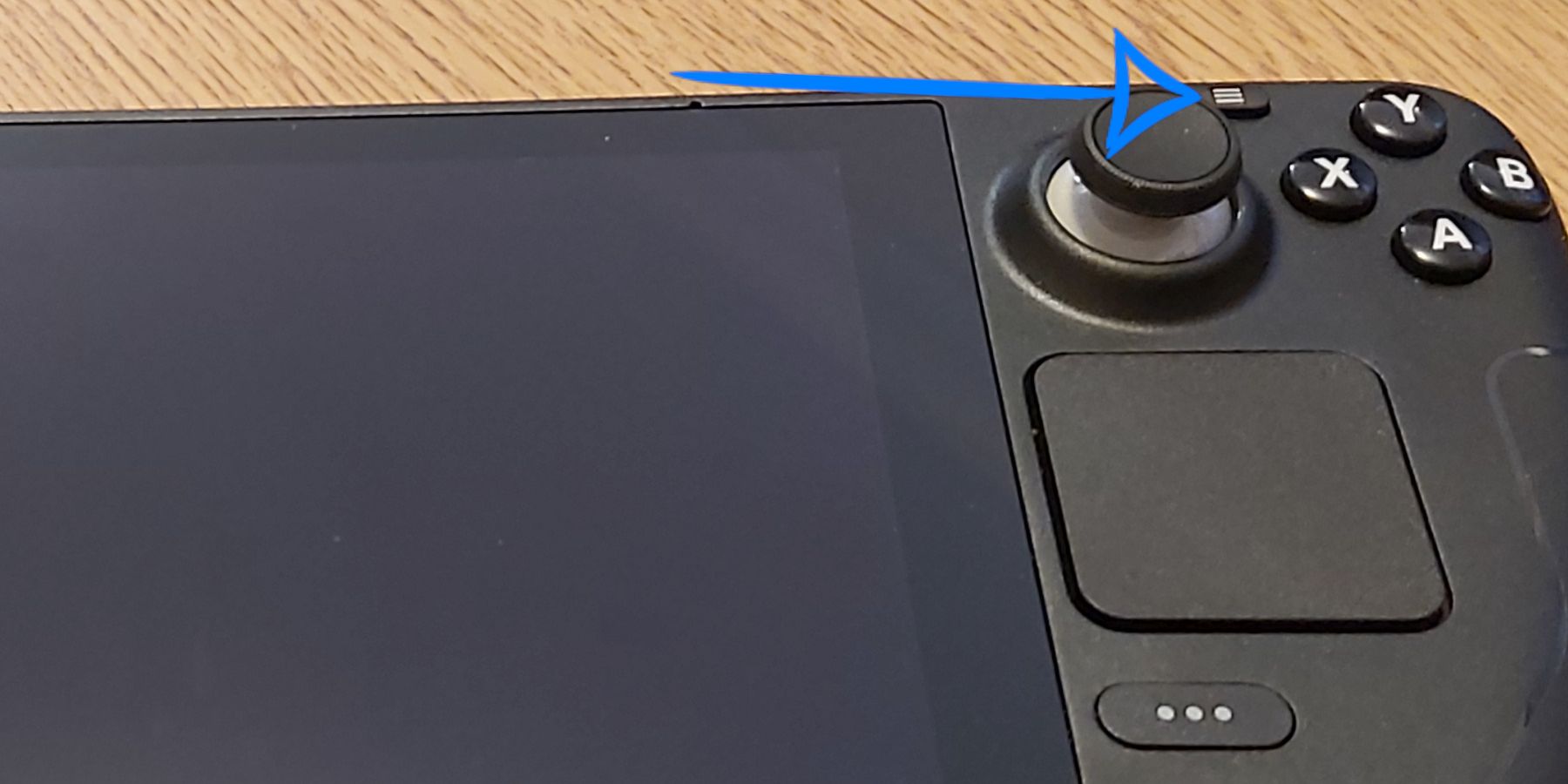
- Gli utenti possono ora scegliere di rendere l’immagine pubblica o privata e caricarla.
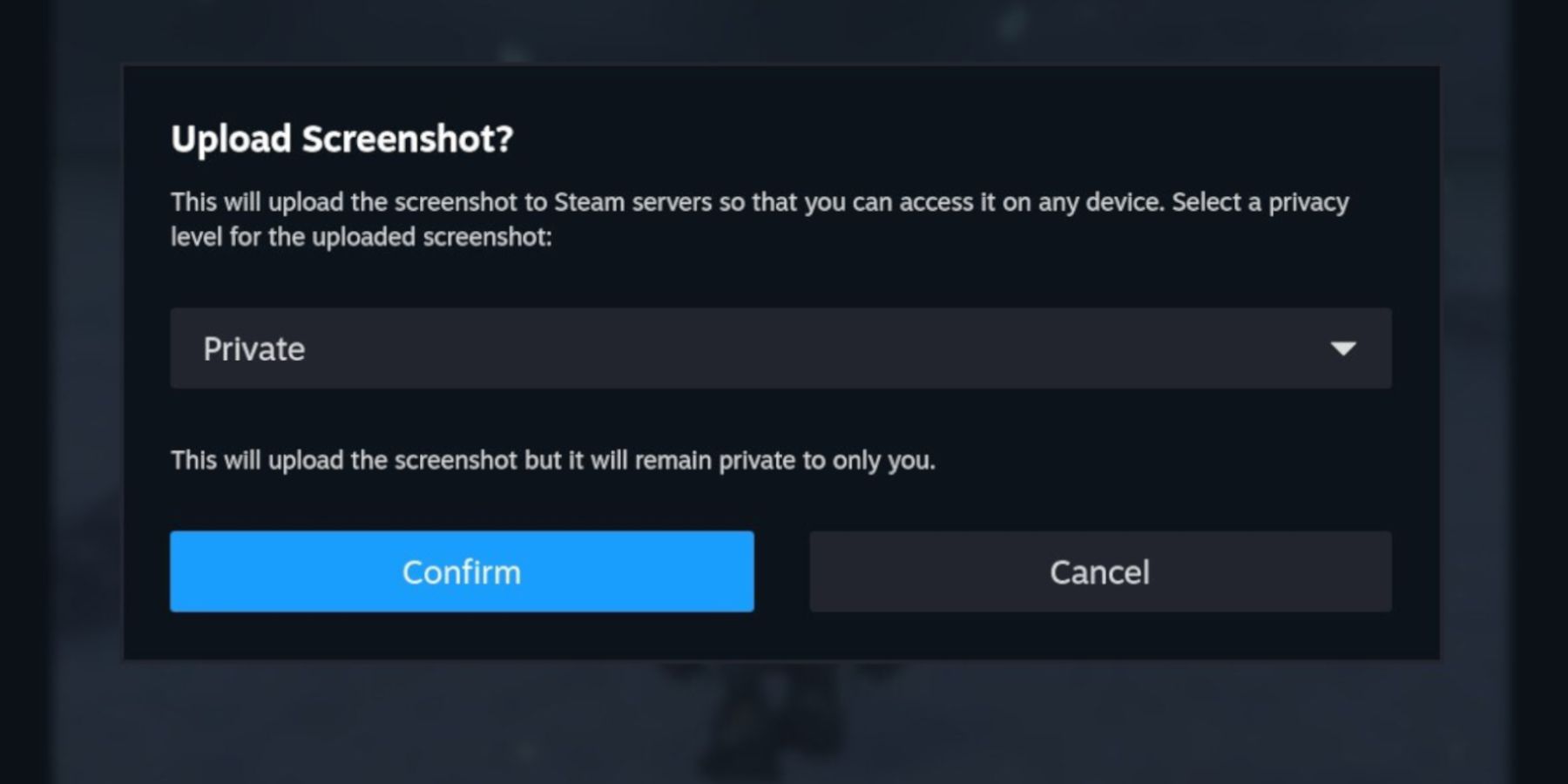
- Con lo screenshot caricato, torna all’app Steam sul PC.
- Nell’app, seleziona Visualizza e poi Screenshot.
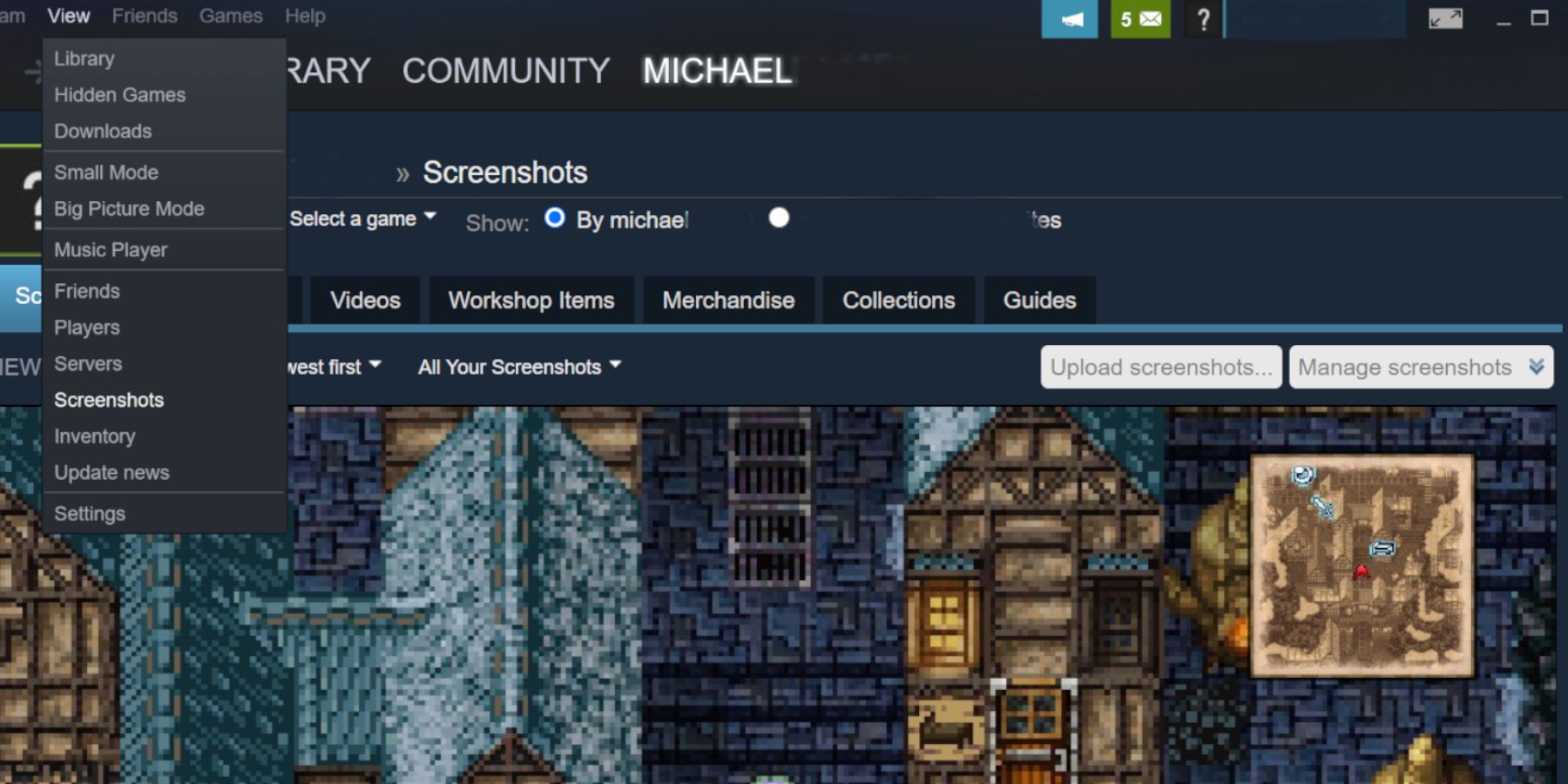
- Nell’uploader degli screenshot, seleziona Visualizza libreria online.
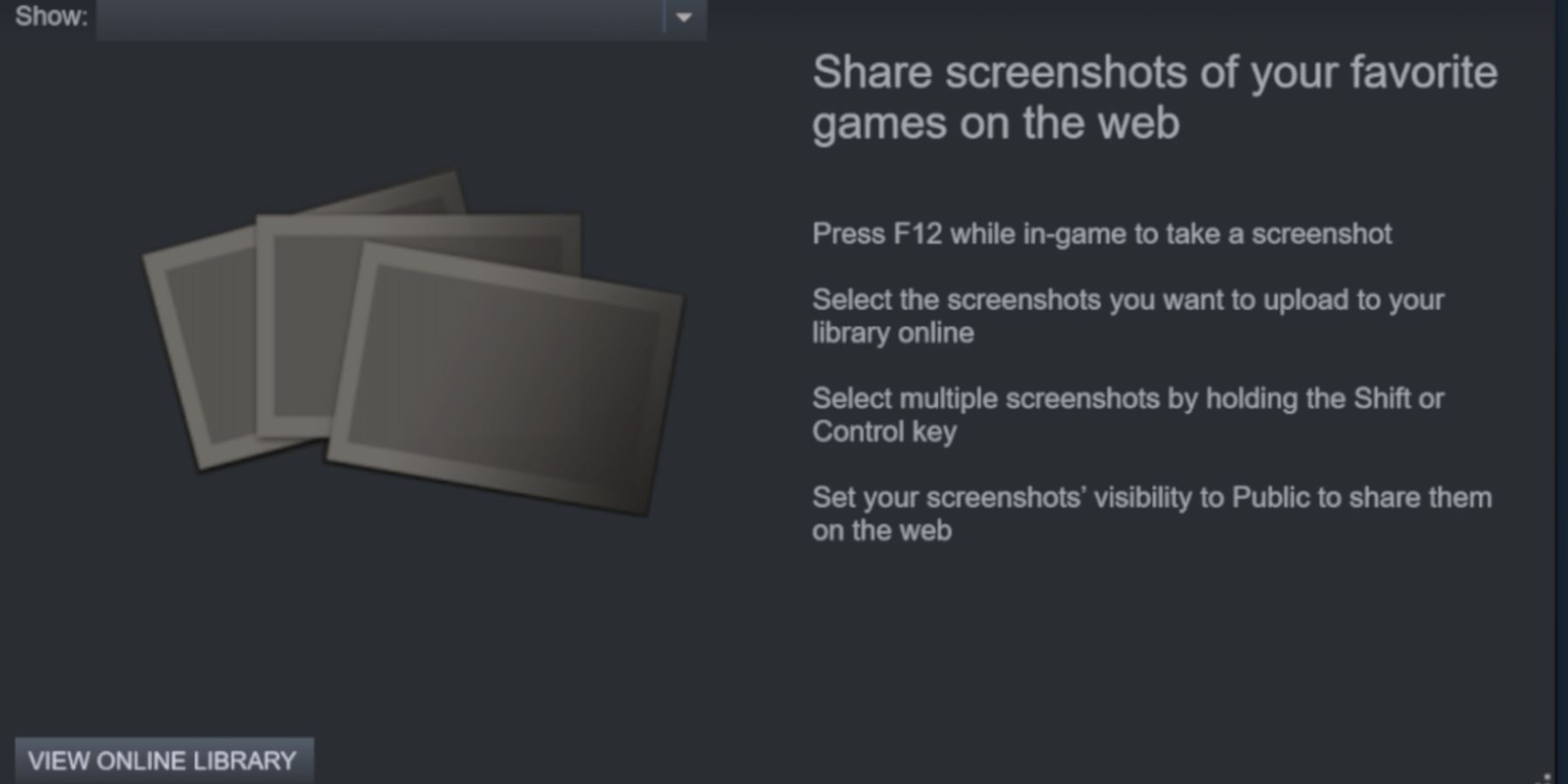
- Seleziona Tutto. O se le immagini sono state caricate privatamente, Seleziona i tuoi screenshot privati.
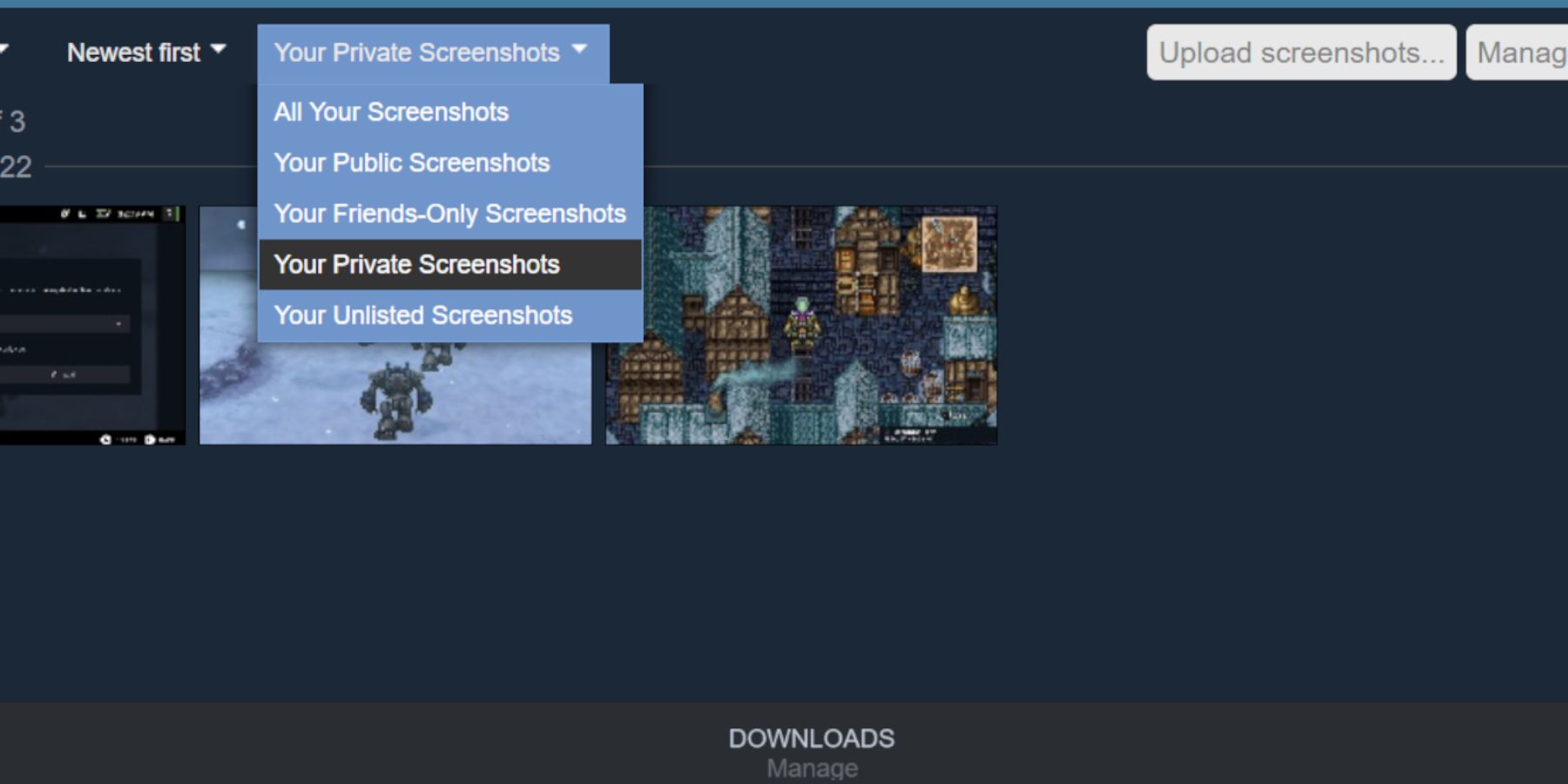
- Fai clic sull’immagine da scaricare.
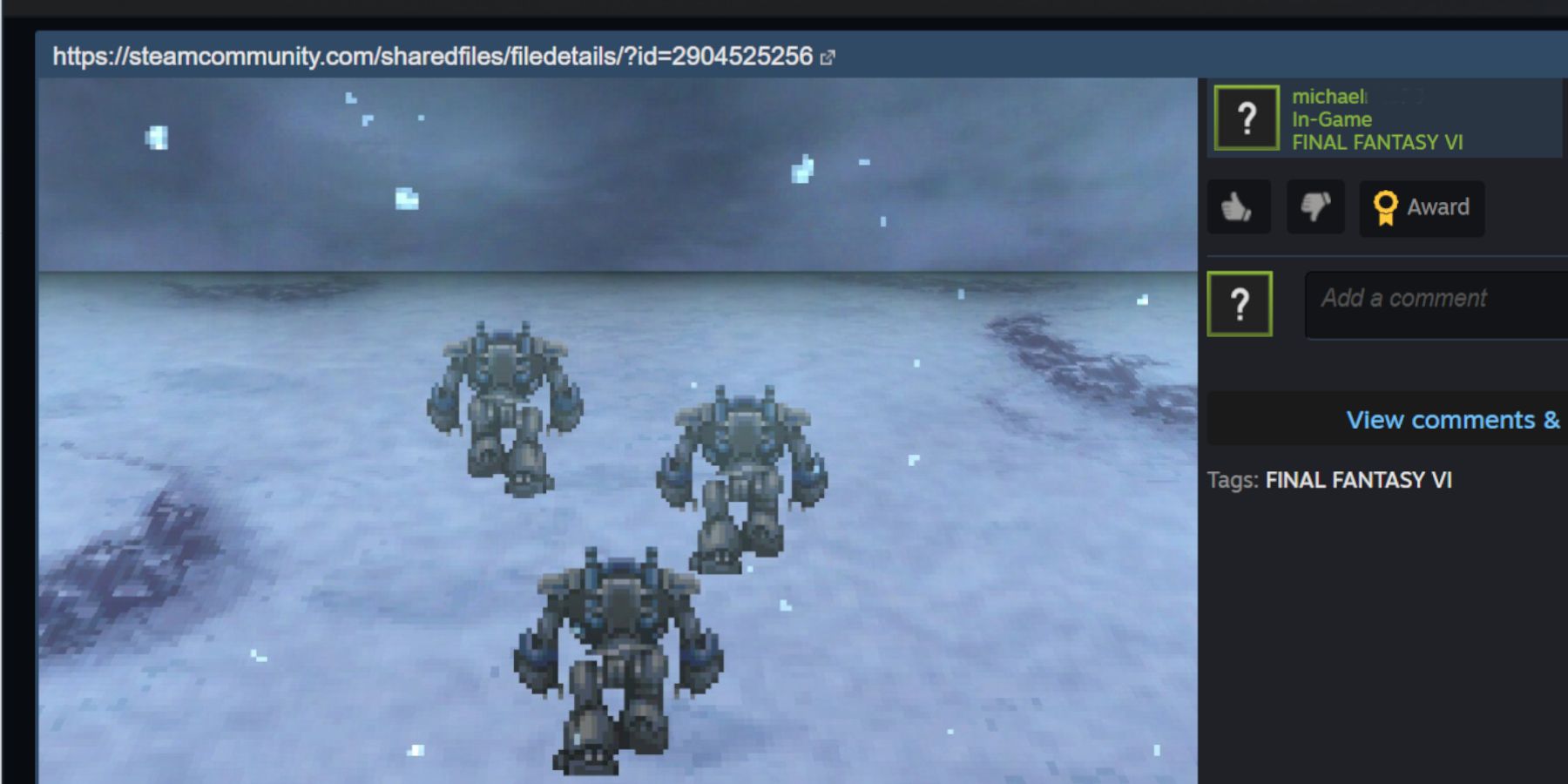
- Fai doppio clic sullo screenshot per aprirlo in una nuova finestra.
- Sfortunatamente, non c’è l’opzione per salvare direttamente lo screenshot sul PC. Quindi la migliore opzione è fare clic destro sullo screenshot e selezionare copia.
- Apri un programma di editing delle immagini come Photoshop, Paint o GIMP.
- Premi Ctrl e V sulla tastiera per incollare l’immagine dentro il programma e salvarla nel formato desiderato.
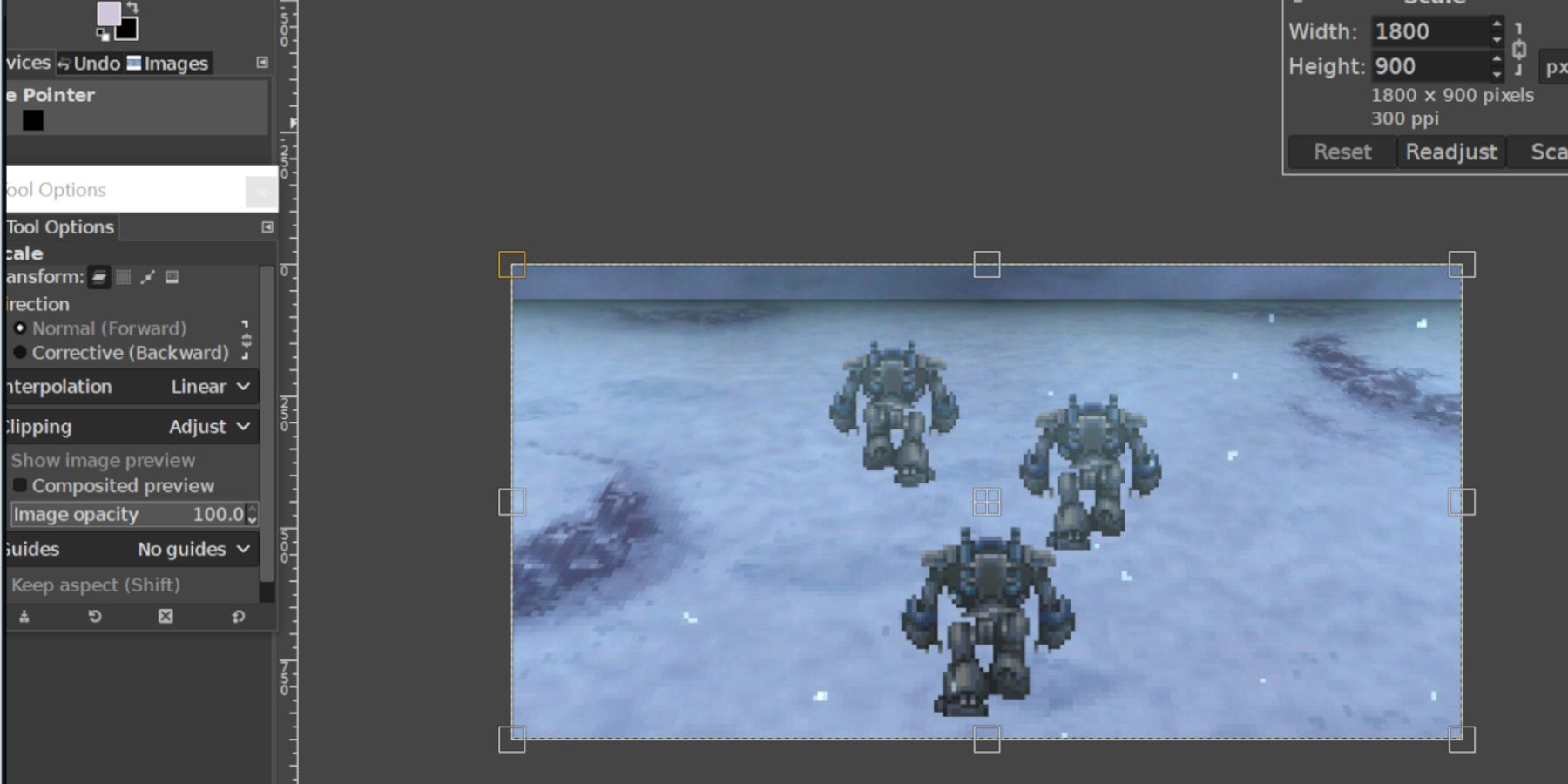
Ecco tutto ciò di cui ha bisogno un utente di Steam Deck per caricare uno screenshot e trasferirlo su un computer di casa.
Spostare immagini con Shotty su Steam Deck
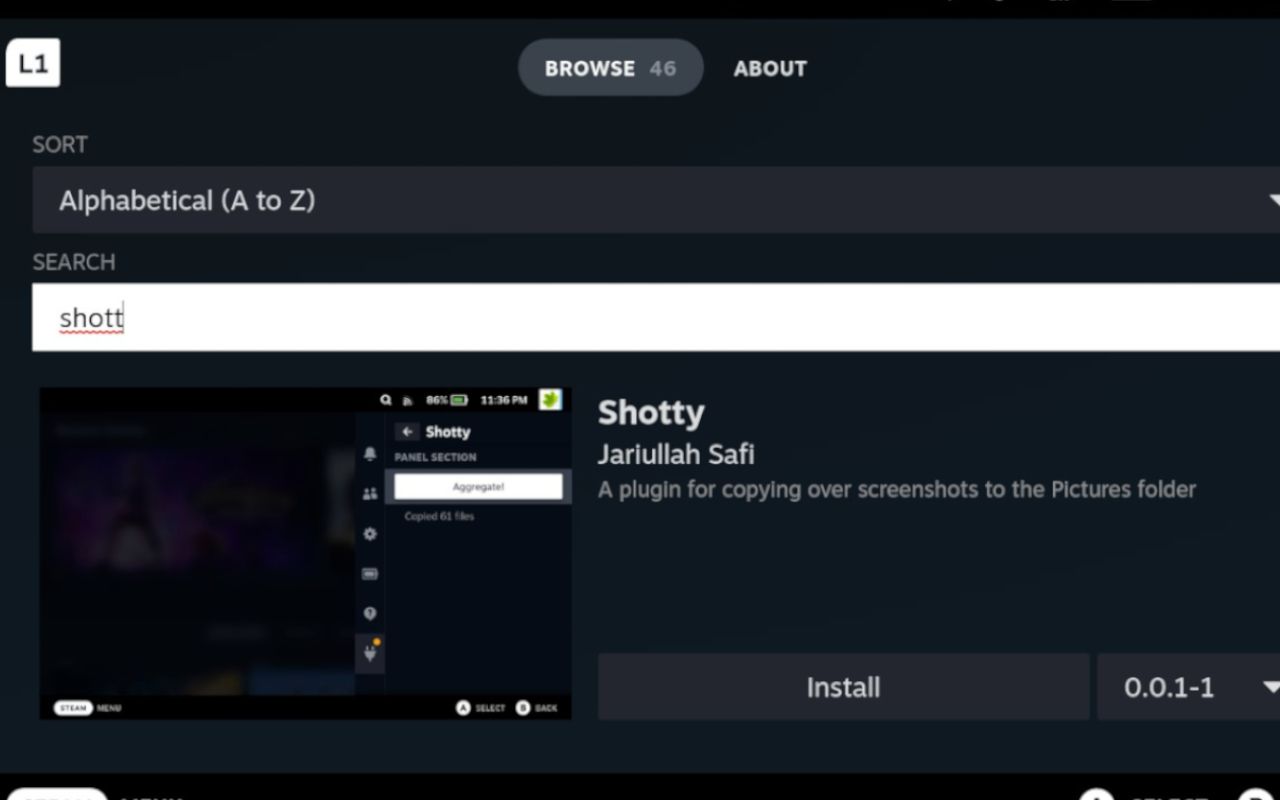
Shotty è un’alternativa buona e meno complicata per ottenere immagini e screenshot dallo Steam Deck. Shotty è un add-on gratuito sviluppato da Jariulah Safi per Decky Loader. Shotty invia automaticamente tutti gli screenshot nelle cartelle organizzate in Modalità Desktop. Decky Loader è un programma che consente agli utenti di installare utili plug-in come Shotty. Per installare Decky Loader su Steam Deck, segui i seguenti passaggi:
Installare Decky Loader
- Premi il pulsante Steam sotto il trackpad sinistro.
- Evidenzia e seleziona Alimentazione, e passa alla Modalità Desktop.
- Apri un browser e scarica Decky Installer.
- Scorri verso il basso nella pagina di GitHub e fai clic sull’immagine di download.
- Seleziona l’opzione di installazione consigliata.
- Dopo che l’installazione è terminata, torna alla Modalità di Gioco.
Installare Shotty con Decky Loader
- Con il Steam Deck tornato in Modalità di Gioco, premi il pulsante QAM con tre puntini sotto il trackpad destro.
- Fai clic sulla nuova icona del plug nel menu.
- Fai clic sull’icona del ingranaggio delle impostazioni.
- Seleziona aggiornamento.
- Quando l’aggiornamento è completo, fai clic sull’icona del negozio accanto alla rotella delle impostazioni.
- Digita Shotty nella barra di ricerca e seleziona Installa.
- Apri Shotty in Decky Loader e fai clic su aggrega per inviare tutti gli screenshot nella cartella immagini in Modalità Desktop.
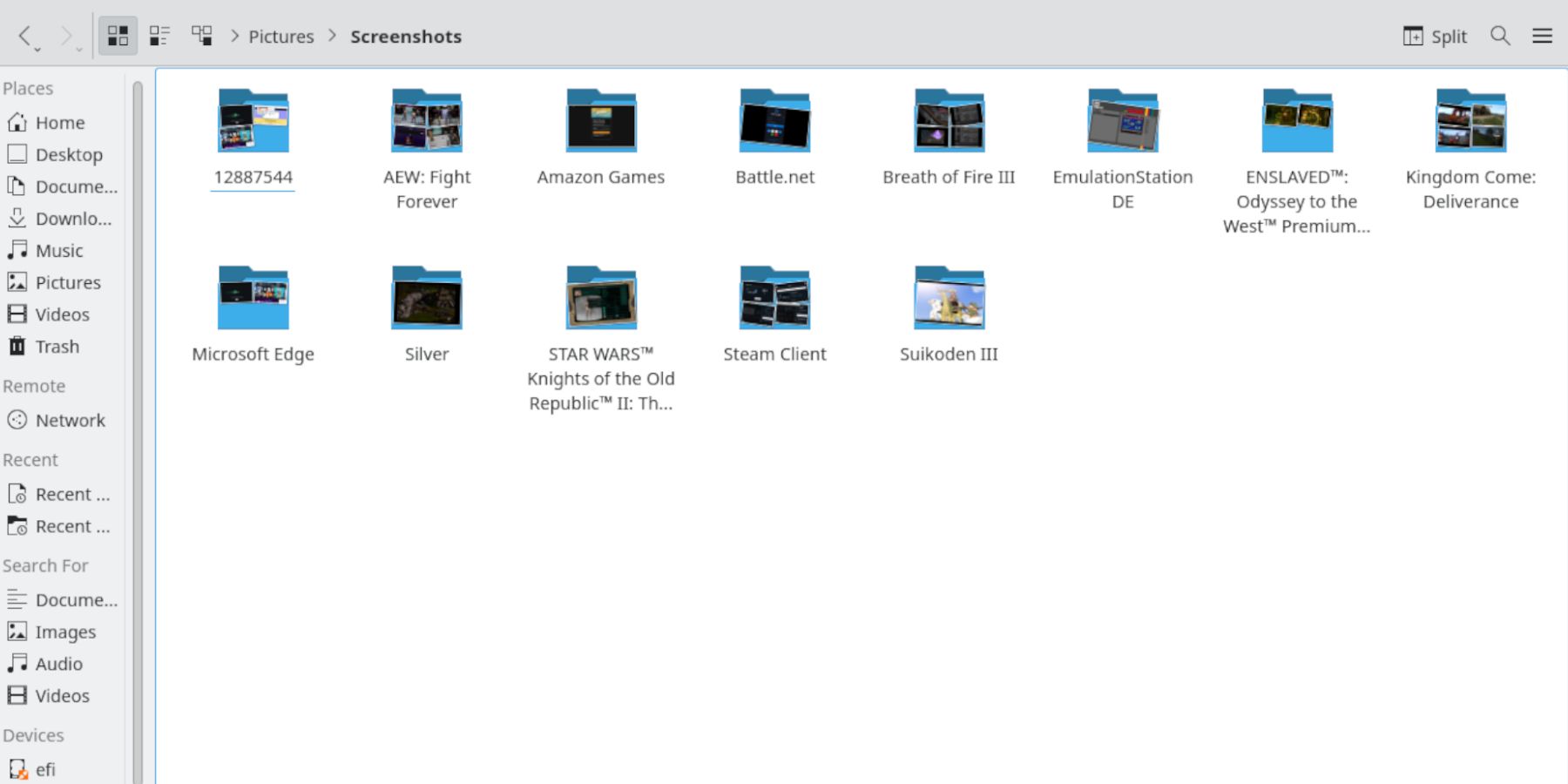
- Tutte le immagini di gioco possono essere trovate nella cartella Immagini sotto screenshots.
- Gli utenti di Steam Deck possono trasferire le loro immagini di gioco su una chiavetta USB o caricarle su un servizio online basato su cloud.
Lo Steam Deck è disponibile ora sul sito web di Steam.
Di più: Steam Deck: Come Installare PowerTools